آموزش ساخت سرور مجازی در vmware

آموزش ساخت سرور مجازی در vmware یک مقدمه برای ایجاد و مدیریت محیطهای مجازی در VMware است. VMware یکی از محبوبترین پلتفرمهای مجازی ساز است که برای شما امکان ساخت و مدیریت سرورها و ماشینهای مجازی را در یک سختافزار فیزیکی فراهم میکند. سرورهای مجازی به شما اجازه میدهند تا بتوانید چندین سیستم عامل و برنامه را به صورت همزمان بر روی یک سرور فیزیکی اجرا کنید. با این کار قادر خواهید بود منابع سختافزاری را بهینهتر استفاده کنید و هزینهها را کاهش دهید. همچنین، با استفاده از سرورهای مجازی، به راحتی میتوانید نسخههای پشتیبان از سرورها را ایجاد کرده، محیطها را تست کنید و پیادهسازیهای جدید را به سرعت انجام دهید. در ادامه این مطلب، به طور کامل به آموزش ساخت سرور مجازی در VMware میپردازیم. با ما همراه باشید.
آشنایی با نرم افزار vmware
VMware یکی از محبوبترین نرمافزارهای مجازی ساز است که به شما امکان ساخت و مدیریت سرورها و ماشینهای مجازی را در یک سختافزار فیزیکی میدهد. این نرمافزار توسط شرکت VMware توسعه داده شده است و به عنوان یک پلتفرم قدرتمند و قابل اعتماد برای مجازی سازی شناخته میشود.
VMware از تکنولوژی مجازی سازی به نام “Hypervisor” استفاده میکند که امکان اجرای چندین سیستم عامل و برنامه را به صورت همزمان بر روی یک سختافزار فیزیکی فراهم میکند؛ که این ویژگی موجب بهرهوری بالا از منابع سختافزاری، صرفهجویی در هزینهها و سهولت در مدیریت سرورها خواهد شد.
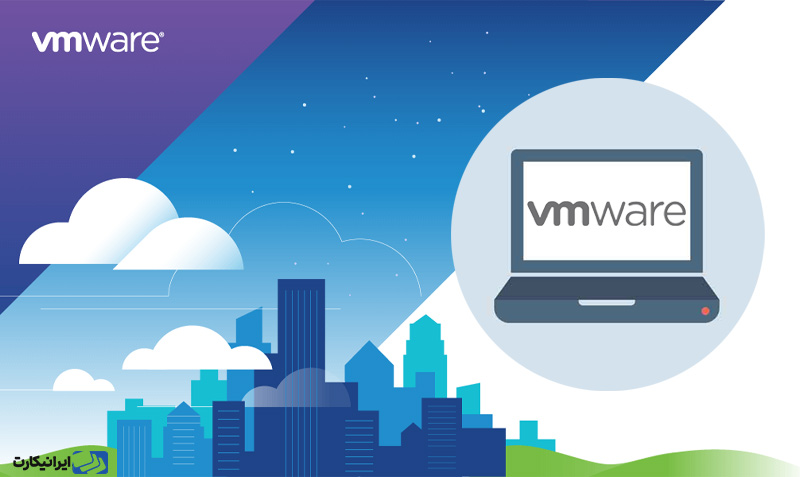
آشنایی با مجازی سازی و انواع آن
در حال حاضر ساخت و استفاده ار سرور مجازی یکی از پرتقاضاترین خدمات در دنیای اینترنتی امروزی است. بطور کلی، مجازی سازی یک فناوری است که برای شما امکان ساخت و مدیریت ماشینهای مجازی (VM) را در یک سرور فیزیکی فراهم میکند. در مجازی سازی، سختافزار فیزیکی به چندین محیط مجازی تقسیم میشود که هر کدام از آنها میتوانند سیستم عامل و برنامههای مستقل خود را اجرا کنند.
انواع مختلف مجازی سازی عبارتاند از:
مجازی سازی در سطح سیستم عامل
در این نوع مجازی سازی، هسته سیستم عامل روی سرور فیزیکی اجرا میشود و هر ماشین مجازی از یک نمونه جداگانه از سیستم عامل بهره میبرد. معمولاً از فناوریهایی مانند Docker و OpenVZ برای ایجاد محیطهای مجازی در سطح سیستم عامل استفاده میشود. در این حالت، همه ماشینهای مجازی از هسته سیستم عامل مشترک بهرهمند شده و همگامسازی منابع سختافزاری بسیار سریع و کارآمد است.
مجازی سازی کامل
در مجازی سازی کامل یا سطح سختافزار (Hardware-level virtualization) از نرمافزارهای مجازی ساز مانند VMware ESXi یا Microsoft Hyper-V استفاده میکند. در این نوع مجازی سازی، سختافزار فیزیکی به چندین بخش مجازی تقسیم میشود و هر بخش به صورت مجزا و کامل با یک سیستم عامل مجازی سازی شده اجرا میشود. هر ماشین مجازی از یک سیستم عامل مجازی مستقل و جداگانه استفاده میکند. در این حالت، ماشین مجازی نیز میتواند سیستم عامل خود را داشته باشد و بهطور کامل از طریق یک هسته سیستم عامل مجازی به سختافزار فیزیکی دسترسی پیدا کند. این نوع مجازی سازی امکان اجرای سیستمعاملهای متنوع را فراهم میکند و به صورت مستقل عمل میکند.
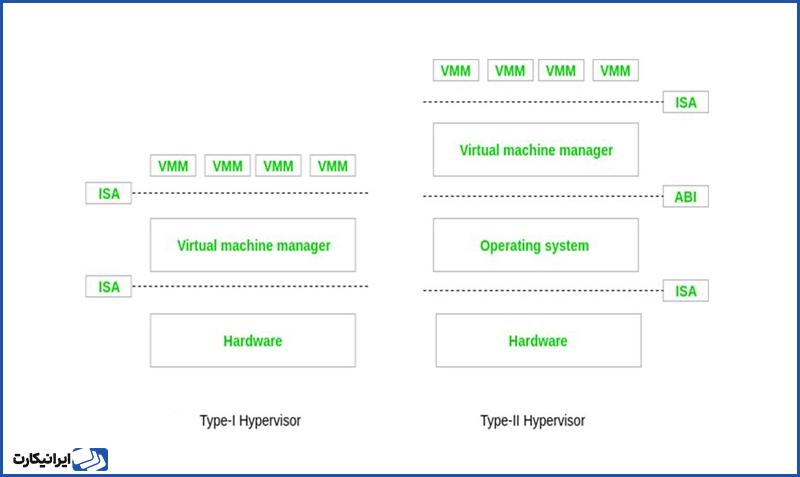
مجازی سازی موازی
در این نوع مجازی سازی، برنامههای مختلف روی یک سیستم عامل به صورت مجزا و منعطف اجرا میشوند. این نوع مجازی سازی برای ایجاد محیطهای جداگانه برای هر برنامه و استفاده بهینه از منابع سختافزاری مناسب است. معمولاً از فناوریهای مانند Docker و Kubernetes برای ایجاد محیطهای برنامهای مجازی استفاده میشود.
به بیان دیگر، در مجازی سازی موازی، نرمافزارهای مجازی ساز، مانند Xen، از هسته سیستم عامل میزبان برای مدیریت ماشینهای مجازی استفاده میکنند. در این حالت، سیستم عامل میزبان و ماشینهای مجازی با همکاری نزدیک در سطح سیستم عامل، اجرا میشوند. ماشینهای مجازی در این نوع مجازی سازی نیز باید بهصورت خاص برای محیط مجازی سازی تنظیم شوند و به نوعی هماهنگ با سیستم عامل میزبان هستند. با استفاده از مجازی سازی موازی، میتوان بهرهوری و عملکرد بهتری را در مقایسه با مجازی سازی کامل حاصل کرد.
پیشنهاد مطالعه: معرفی بهترین سرور مجازی رایگان

آموزش ساخت سرور مجازی با VMware ESXi
برای انجام مجازیسازی بهکمک VMware ESXi، ابتدا نرمافزار VMware ESXi را از وبسایت رسمی VMware دانلود کرده و بر روی سرور فیزیکی خود نصب کنید. مطمئن شوید که سیستم شما با نیازمندیهای سیستمی ESXi سازگار است. در ادامه به آموزش مرحله به مرحله مجازی سازی با VMware ESXi میپردازیم.
مراحل ساخت سرور مجازی با VMware ESXi
برای ساخت سرور مجازی با استفاده از VMware ESXi، مراحل زیر را دنبال کنید:
1: در مرحله نخست، از طریق هاست VMware یا vSphere web client به ESXi یا vSphere Hypervisor متصل شوید.
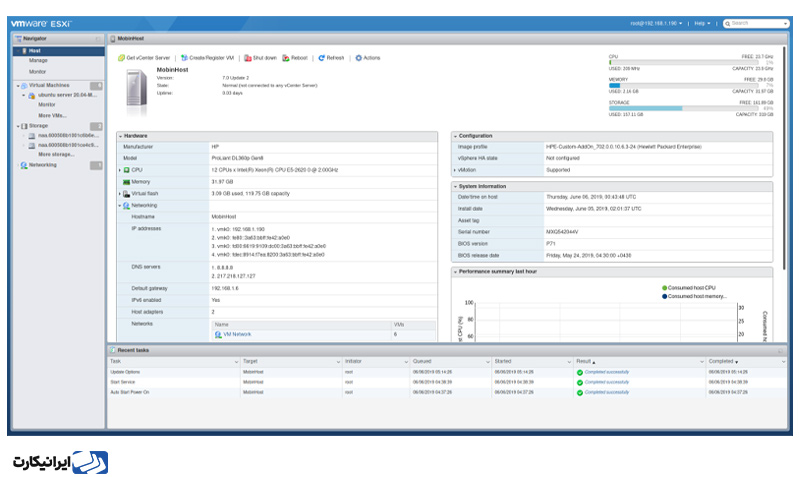
2: در مرحله دوم می بایست فایل سیستم عامل ویندوز را در VMFS آپلود کنید. این راه از طریق دو روش امکان پذیر است.
- روش اول: استفاده از رابط گرافیکی مخزن Datastore Browser
برای آپلود فایل از این طریق، مسیر Storage > Datastore browser را دنبال کنید.
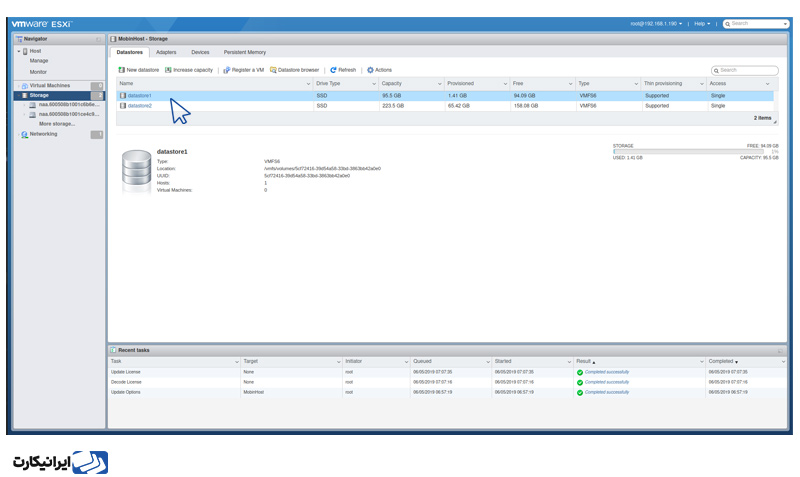
سپس روی گزینه Datastore browser کلیک کنید تا پنجره جدیدی نمایش داده شود. در نهایت برای آپلود فایل iso گزینه Upload رو انتخاب کنید و در ادامه مسیر فایل مورد نظر را مشخص کنید.
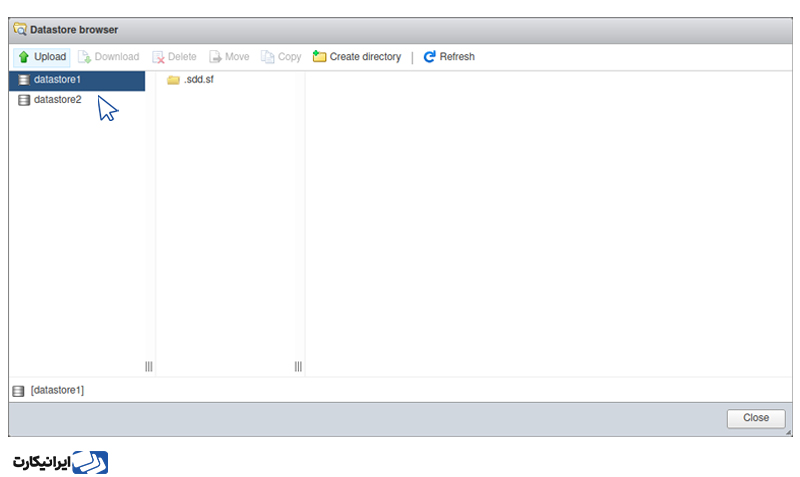
- روش دوم: آپلود فایل با استفاده از سرویس SSH
در این روش، مسیر Host > Actions > Services > Enable Secure Shell (SSH) را دنبال کرده و سرویس SSH را فعال کنید.
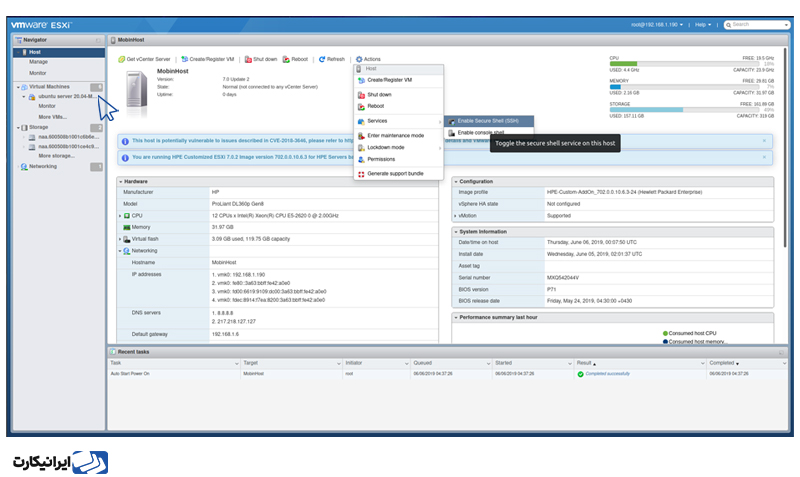
با مشاهده پیام زیر، به سرور متصل خواهید شد.
به مسیر vmfs > volumes > datastore1 رفته و توسط دستور wget فایل iso را در سرور دانلود کنید.
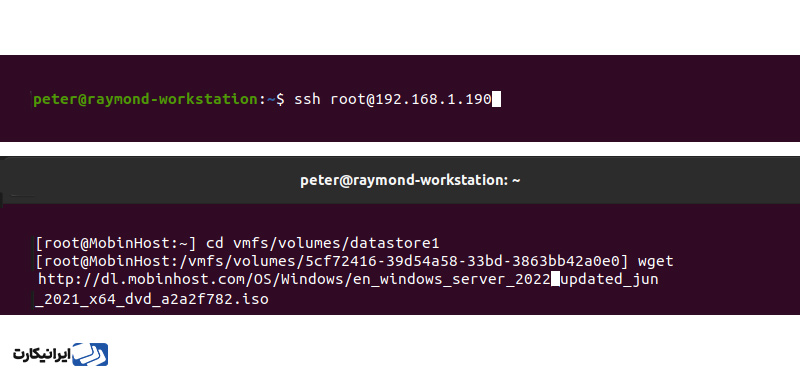
3: در مرحله سوم ساخت ماشین مجازی انجام میشود.
بعد از اتمام فرآیند آپلود در مرحله قبل، برای ساخت ماشین مجازی، روی گزینه Creat/Register VM از بخش Host کلیک کنید.
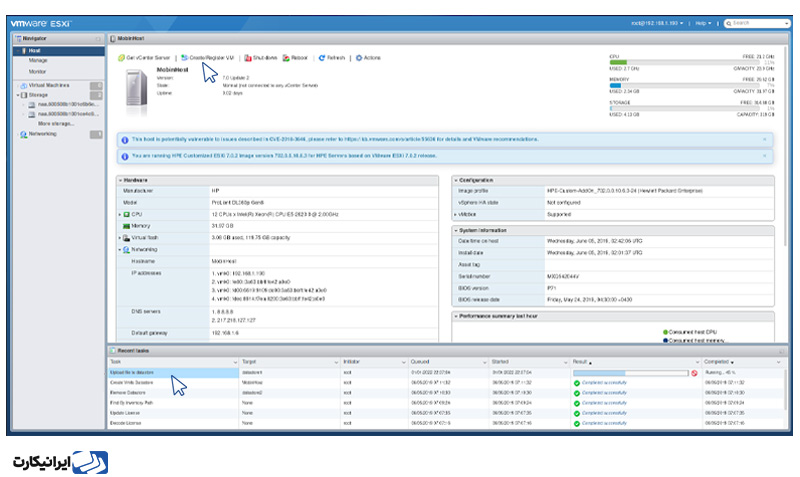
بعد از ورود به کنسول ساخت ماشین مجازی، در قسمت select creation type روی گزینه Create a new virtual machine کلیک کنید.
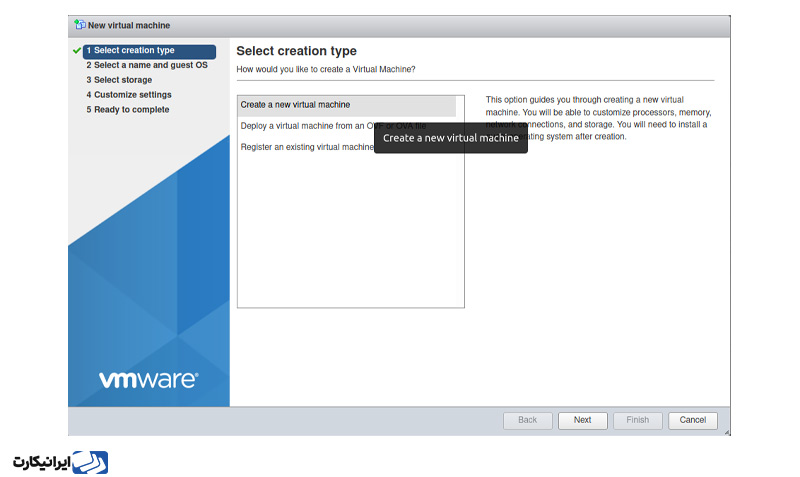
4: در مرحله چهارم، در پنجره نمایش داده شده، میبایست برای ماشین مجازی خود یک نام انتخاب کنید.
سپس از فیلد Guest OS family و Guest OS version نوع سیستمعامل و نسخهاش آن را مشخص نمایید.
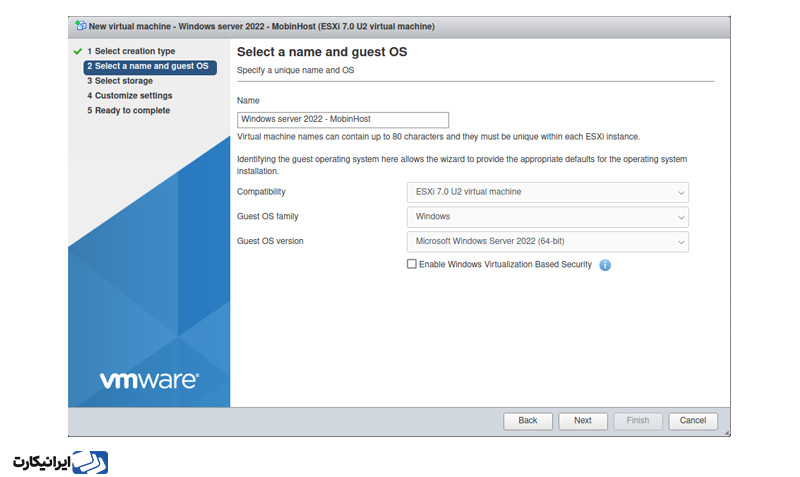
در پنجره باز شده، Datastore مربوط به ذخیره فایل تنظیمات ماشین مجازی و دیسکهای مجازی ر انتخاب کنید. مجددا روی Next کلیک کرده و مراحل نصب را ادامه دهید.
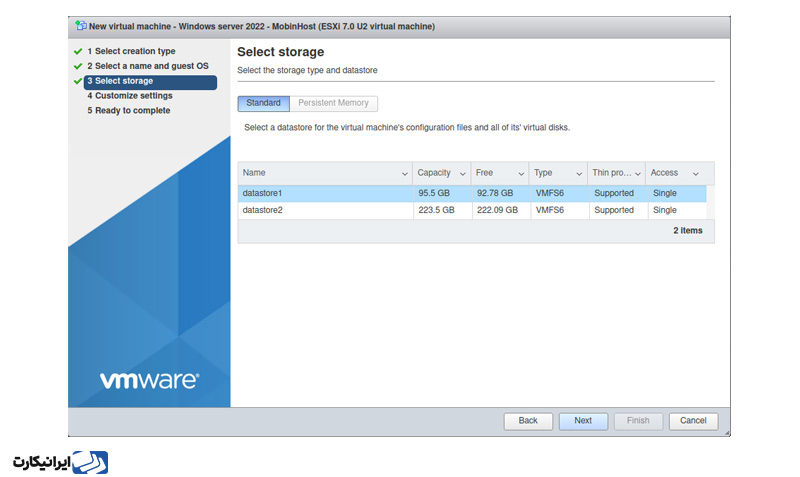
5: در مرحله پنجم باید تنظیمات را شخصی سازی کرده و سخت ماشین مجازی خود را پیکربندی کنید.
تنظیمات این مرحله شامل تعداد پردازندهها، میزان حافظه، مقدار مخزن مورد نیاز و کارت شبکه خواهد بود. پس از ست کردن این موارد، روی گزینه Next کلیک کنید.
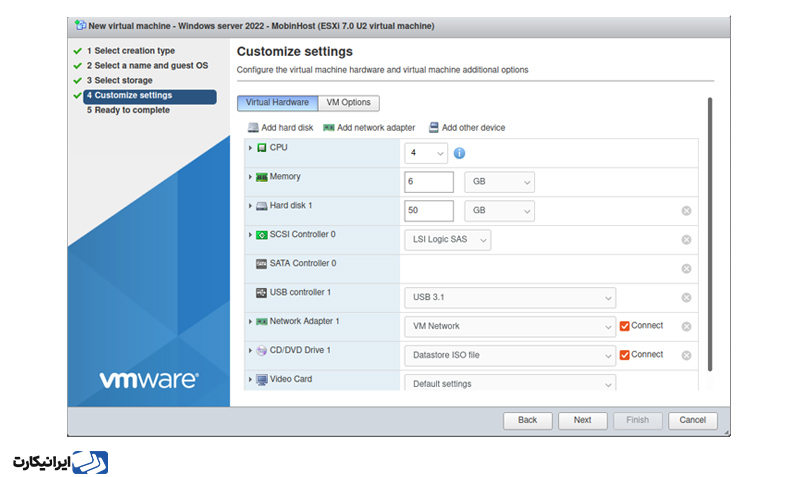
در این بخش، از انتخاب Datastore iso file که در مراحل پیشین آپلود شده است، مطمئن شده و به این مرحله بروید.
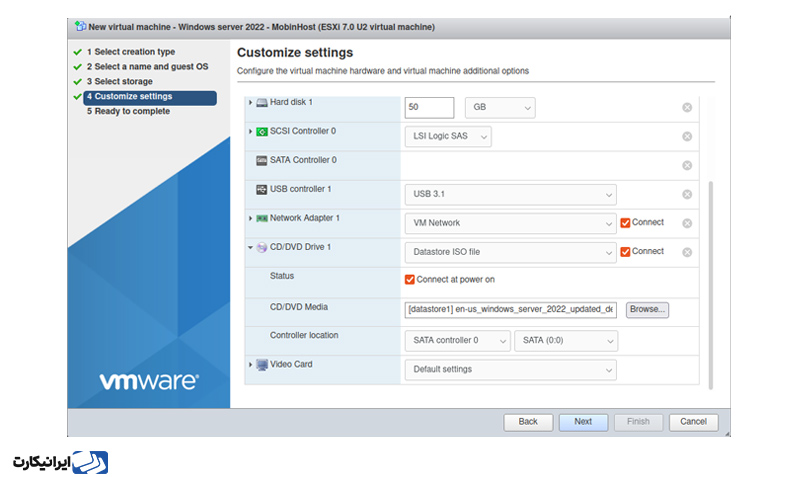
در نهایت برای آماده سازی ماشین مجازی خود، روی گزینه Finish کلیک کنید.
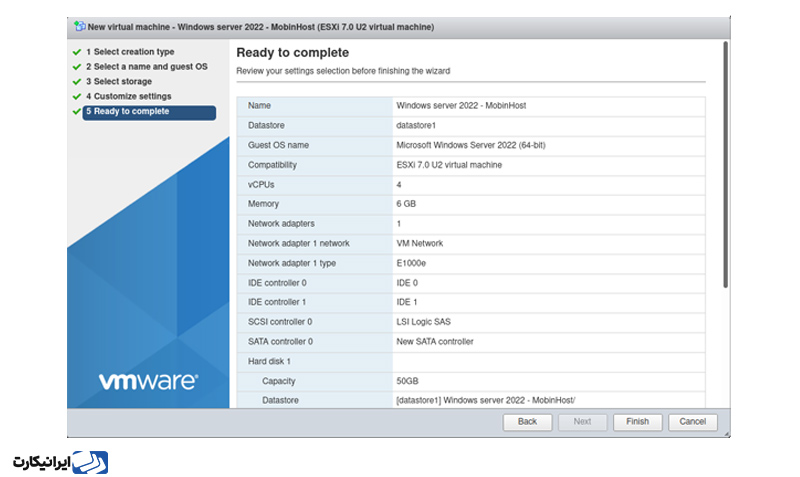
در طی این مراحل، ساخت سرور مجازی در vmware به پایان میرسد. در ادامه میبایست مراحل نصب سیستم عامل را بر اساس سیستم عامل موردنظر خود انجام دهید.
برای نصب سیستمعامل، روی دکمه Console و سپس روی دکمه Open Browser Console کلیک کنید و با ویزارد نصب سیستمعامل پیش بروید تا نصب سیستمعامل روی ماشین مجازی شما انجام گیرد.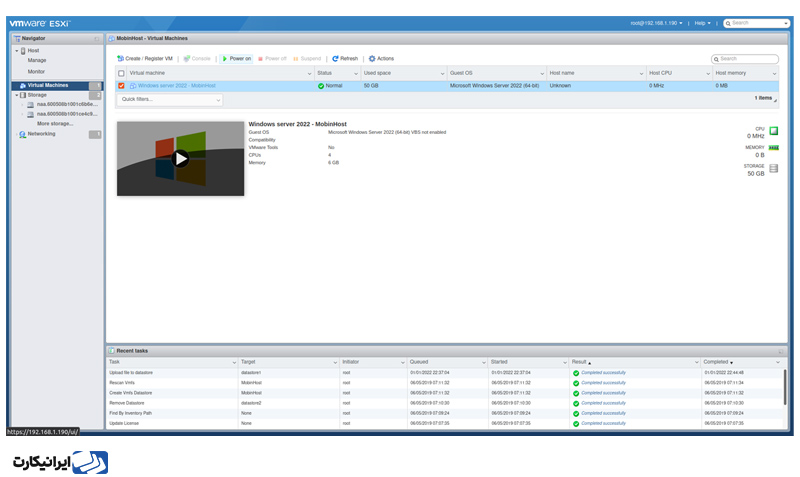
در مرحله ششم میبایست وارد خط فرمان ماشین مجازی خود شده و فرمانهای مورد نیاز را با مجوز SUDO اجرا کنیم. تمامی فرمان ها در چند گام آینده به صورت کامل توضیح داده خواهند شد:
ما در این مطلب، از Debian GNU/Linux 9 استفاده کردهایم. بری اجرای هر یک از موارد زیر، فرمانهای مربوطه را اجرا کنید:
گام 1: ایجاد Mount Point با فرمان
mkdir /mnt/cdromکپی شد!
گام 2: سوارکردن CDROM با فرمان
mount /dev/cdrom /mnt/cdromکپی شد!
گام 3: بررسی نسخه کنونی VMware Tools با فرمان
/cd /mnt/cdromکپی شد!
lsکپی شد!
هماکنون، نسخهای از بسته را میبینید که در این مورد، VMwareTools-10.2.1-8267844.tar.gz است.
گام 4: کپیکردن فایل tar دارای پسوند gzip به دایرکتوری لوکال موقت با فرمان
/cp /mnt/cdrom/VMwareTools-10.2.1-8267844.tar.gz /tmpکپی شد!
نکته مهم: این فرمان باید متناسب با نام کامل نسخه بسته شما باشد.
گام 5: در این مرحله، باید دایرکتوری موقت را تغییر دهید و محتواهای فایل tar را به درون دایرکتوری دیگری به نام VMware-tools-distrib استخراج کنید با فرمان
cd /tmp tar -zxvf VMwareTools-10.2.1-8267844.tar.gzکپی شد!
گام 6: تغییر دایرکتوری به VMware-tools-distrib و اجرای اسکریپت VMware-install.pl PERL برای نصب VMware Tools با فرمان
cd VMware-tools-distrib ./VMware-install.plکپی شد!
- برای نصب VMware Tools میبایست Screen Promptها را تکمیل کنید. گزینههایی که در براکتها قرار دارند، گزینههای پیشفرض هستند و میتوان آنها را با فشاردادن دکمه Enter انتخاب نمود.
- برای کامپایلکردن موفق VMware Tools به منابع هسته لینوکس کرنل و gcc کامپایلر نیاز خواهید داشت که تأمینکننده لینوکس آنها را دراختیارتان قرار میدهد. برای دریافت جزئیات نصب این پکیجها، اسناد لینوکس را مطالعه فرمایید.
- هنگام نصب و تغییر اندازه صفحهنمایش، خالیشدن صفحه کنسول برای مدتی کوتاه طبیعی است. همچنین، نمایش هشدارها و خطاهایی مثل زمانیکه فایل وجود ندارد، طبیعی خواهد بود.
- بسته به نسخه لینوکس ممکن است سرویس شبکه پس از نصبشدن ریاستارت شود. VMware پیشنهاد میکند این فرمان را از کنسول اجرا کنید.
ادامه مراحل آموزش ساخت سرور مجازی در vmware
گام 7: اگر با رابط GUI کار میکنید، نشست X ویندوز خود را ریاستارت کنید تا تغییرات در ماوس یا گرافیک اِعمال شود.
گام 8: در مرحله بعدی، برای اینکه در طول نشست ویندوز X نرمافزار VMware Tools در پسزمینه کار کند، فرمان زیر را اجرا کنید:
/usr/bin/vmware-toolbox &کپی شد!
گام 9: بسته به محیط استفادهشده ممکن است به پیادهکردن CD-ROM نیاز داشته باشید. برای این کار، از فرمان زیر استفاده کنید:
umount /mnt/cdromکپی شد!
گام 10: بر اساس محیط استفادهشده، ممکن است به استاپ دستی نصب نرمافزار VMware Tools احتیاج پیدا کنید. برای این کار، روی گزینه VM در منو ماشین مجازی و سپس Guest و در ادامه End VMware Tool Install کلیک کنید.
گام پایانی: در پایان مجازیسازی سرور با VMware، باید از نصب موفق نرمافزار VMware Tools مطمئن شوید. اگر به اطلاعات بیشتری درباره نصب VMware Tools نیاز نباشد و عملکرد سیستمعامل مهمان شما بهبود یافته باشد، بهمعنی نصب موفق VMware Tools است.
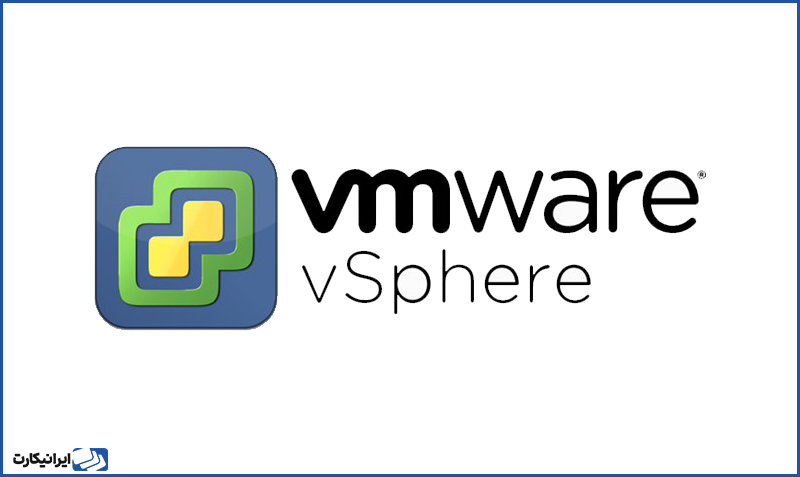
آموزش ساخت سرور مجازی با VMware vSphere
در آموزش ساخت سرور مجازی در vmware، برای ساخت سرور مجازی با استفاده از VMware vSphere، مراحل زیر را دنبال کنید:
- نصب و پیکربندی vCenter Server: ابتدا vCenter Server را بر روی یک سرور فیزیکی نصب کنید. vCenter Server نقش مرکزی را در مدیریت سرورهای مجازی با VMware vSphere ایفا میکند. پس از نصب، پیکربندی اولیه vCenter Server را انجام دهید.
- ایجاد یک مجموعه متصل شده از میزبانهای ESXi: به vCenter Server متصل شوید و یک مجموعه متصل شده از میزبانهای ESXi را ایجاد کنید. این میزبانها بر روی سرورهای فیزیکی نصب شدهاند و قادر به میزبانی ماشینهای مجازی هستند.
- ایجاد یک Datacenter: در vCenter Server، یک Datacenter جدید ایجاد کنید. Datacenter نقشی مشابه با یک مجموعه سازمانی برای سرورهای مجازی دارد.
- ایجاد یک Cluster: در Datacenter، یک Cluster ایجاد کنید. Cluster یک گروه از میزبانهای ESXi است که باهم کار میکنند و میزبانی ماشینهای مجازی را بر عهده دارند.
- ایجاد یک ماشین مجازی: در Cluster، ماشین مجازی جدیدی ایجاد کنید. برای این کار، روی Cluster کلیک کنید و سپس گزینه “Create VM” را انتخاب کنید.
تنظیمات ماشین مجازی
در ویزارد ساخت ماشین مجازی، مراحل زیر را دنبال کنید:
- نام و مکان: یک نام مناسب برای ماشین مجازی تعیین کنید و محل ذخیرهسازی ماشین مجازی را مشخص کنید.
- تعیین منابع سختافزاری: تعداد پردازندهها، حافظه RAM، فضای ذخیرهسازی و دیگر تنظیمات سختافزاری ماشین مجازی را تعیین کنید.
- تعیین نوع سیستم عامل: انتخاب نوع سیستم عاملی که میخواهید روی ماشین مجازی نصب کنید.
- تنظیمات شبکه: تنظیمات شبکه را برای ماشین مجازی تعیین کنید.
- نصب سیستم عامل: پس از ایجاد ماشین مجازی، سیستم عامل مورد نظر را روی آن نصب کنید. از طریق ویژوال کنسول یا از طریق شبکه به ماشین مجازی دسترسی پیدا کنید و سیستم عامل را نصب کنید.
- راهاندازی ماشین مجازی: پس از نصب سیستم عامل، ماشین مجازی را راهاندازی کنید و آن را به صورت معمولی مدیریت کنید.
کلام آخر
در آموزش ساخت سرور مجازی در vmware، ما با آموزش ساخت سرور مجازی با استفاده از VMware ESXi و VMware vSphere آشنا شدیم.VMware ESXi یک پلتفرم مجازی سازی سطح سختافزار است که بر روی سرورهای فیزیکی نصب میشود و قابلیت ساخت و مدیریت ماشینهای مجازی را فراهم میکند. با استفاده از VMware vSphere و اجزای آن مانند vCenter Server و ESXi، میتوانید یک محیط مجازی پویا و امن را برای اجرای برنامهها و سرویسهای مختلف ایجاد کنید. با دنبال کردن مراحل آموزشی، میتوانید یک سرور مجازی را در VMware ESXi و VMware vSphere ایجاد کرده و تنظیمات مورد نیاز را برای آن انجام دهید.
با استفاده از این فناوریها، شما میتوانید منابع سختافزاری را بهینه کنید، مدیریت مرکزی بر روی سرورها و ماشینهای مجازی داشته باشید، امنیت را تقویت کنید و از انعطافپذیری بالای محیط مجازی سازی برای مدیریت و اجرای برنامهها و سرویسهای مختلف بهرهمند شوید.
مجازی سازی سرور یک فرآیند است که در آن یک سرور فیزیکی به چندین سرور مجازی تقسیم میشود. در واقع، با استفاده از نرمافزار مجازی سازی، یک سیستم عامل سرور فیزیکی (مثل ویندوز یا لینوکس) قادر است بر روی چندین ماشین مجازی همزمان اجرا شود.
VMware ارائهدهندهی مجموعهای از نرمافزارهای مجازی سازی است که به شرکتها کمک میکند تا منابع سرور فیزیکی خود را به صورت مجازی تقسیم کرده و سرویسهای چندگانه را روی یک سختافزار فیزیکی اجرا کنند.
مدیریت سادهتر دیتاسنتر و دادهها، نظارت بهتر و سریعتر بر منابع، افزایش کارایی و بهرهوری سیستم و حداقل شدن Downtime از مزایای مجازی سازی سرور با VMware است.
میتوانید دو ماشین مجازی را در VMware با استفاده از شبکه میزبانی (Host-Only Network) شبکه کنید.
برای نحوه اتصال کلاینت به سرور در vmware، لازم است ابتدا منوی Start را باز کرده و CMD را باز کنید. سپس دستور ipconfig را تایپ کنید تا بتوانید آی پی سرور را مشاهده نمایید. حالا به کامپیوتر دیگری که VMware Workstation روی آن نصب شده است بروید و روی سربرگ Home کلیک کنید. در آخر هم روی دکمه Connect to a Remote Server کلیک کنید.
میتوانید از کارتهای شبکه که چیپ Intell و یا broadcom (HP) دارند استفاده کنید.




