ترفندهای ایفون+ ترفندهای جادویی برای هوشمندتر کردن آیفون
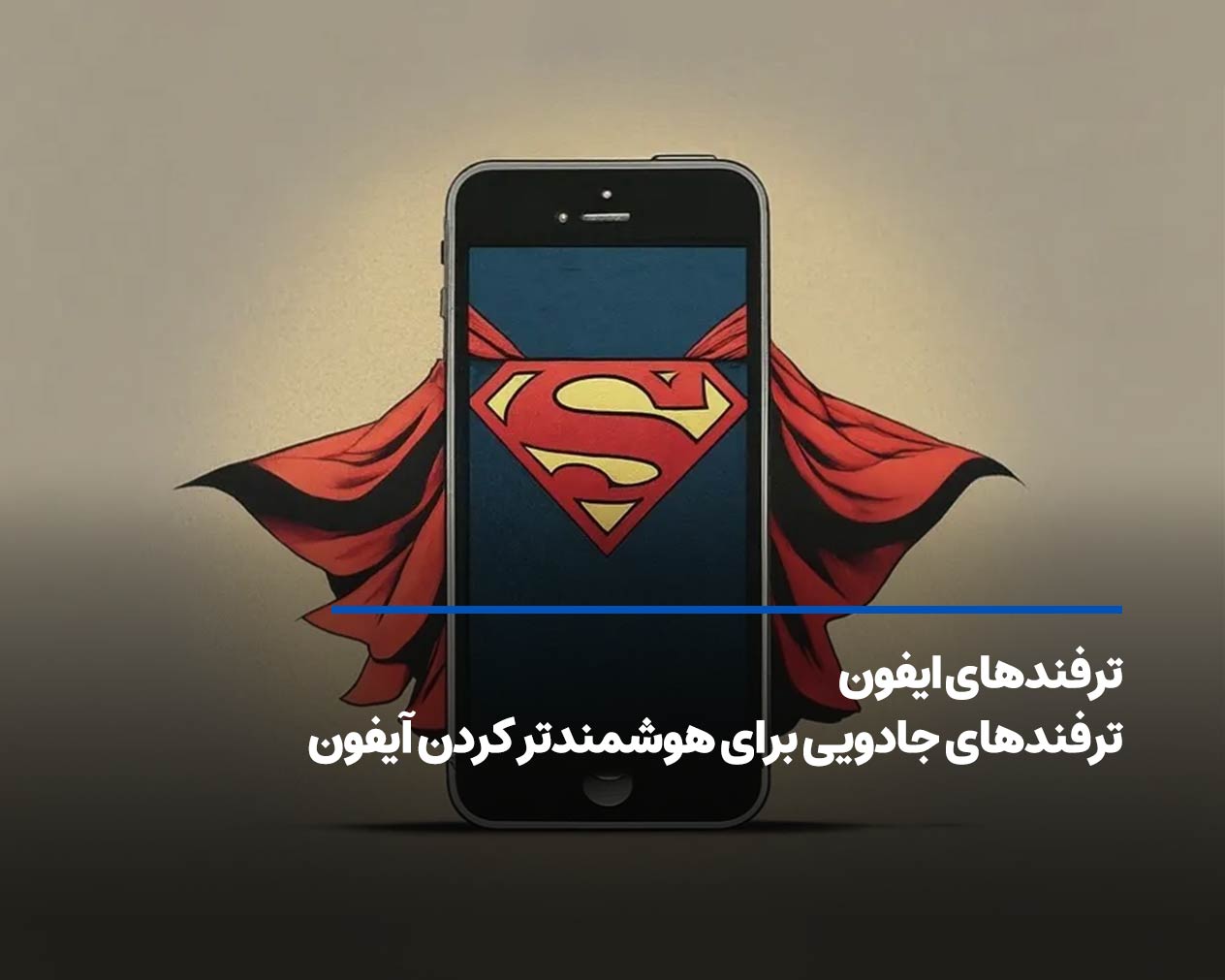
آیفون به دلیل طراحی زیبا و امکانات نوآورانهاش، همواره محبوبیت زیادی در میان کاربران داشته است و توانسته به بهترین شکل تجربه استفاده آنها را به سطح بالاتری برساند. در زمان استفاده، میانبرهای بسیاری وجود دارد که میتواند تلفن هوشمند شما را کاربردیتر و جذابتر کند. در ادامه این مطلب، شما را با مجموعهای از ترفندهای جالب آیفون آشنا میکنیم که به شما کمک میکند از امکانات و ترفندهای آیفون به بهترین شکل استفاده کرده و تجربهای شگفتانگیز و متفاوت داشته باشید.
آشنایی با ترفند های جالب آیفون
آیفون امکانات جذاب و پیشرفتهای دارد که بسیاری از کاربران از آنها بیاطلاع هستند. درست است که برای برخی از این قابلیتها به صرف هزینه نیاز دارید که این موضوع، کاربران ایرانی را دچار مشکل میکند؛ اما با خرید گیفت کارت اپل تحویل انی میتوانید شما هم از تمامی این موارد به آسانی استفاده کرده و دستگاه خود را به سطح بالاتری برسانید.
1. نکات و ترفندهای مربوط به تایپ متن
-
تغییر مکان کیبورد به چپ یا راست
اگر میخواهید فقط با یک انگشت تایپ کنید، کیبورد پیشفرض iOS، گزینهای برای متمایل کردن کیبورد به چپ یا راست دارد. برای این کار، کافیست انگشت خود را روی آیکون کره زمین یا ایموجی در پایین کیبورد نگه دارید؛ این گزینه در صورتی که بیشتر از یک زبان به صفحهکلید خود اضافه باشید، به صورت آیکون کره زمیننمایش داده میشود. سپس میتوانید کیبورد را به سمت چپ یا راست انتقال دهید.
برای بازگشت به حالت تمام صفحه، روی فلشی که مخالف انتخاب شماست (چپ یا راست) ضربه بزنید. به یاد داشته باشید که این ویژگی تنها در حالت عمودی کار میکند و اگر تنظیمات “متن بزرگتر” را در Settings > Display & Brightness فعال کرده باشید، کار نخواهد کرد.
-
ایجاد میانبرهای متنی
اگر عبارات و جملات متعددی وجود دارد که از آنها زیاد استفاده میکنید، مانند «در راه خانهام» یا «باهات تماس میگیرم»، به بخش Settings > General > Keyboard > Text Replacement رفته و با انتخاب آیکون “+” در بالای صفحه، عبارت و میانبر دلخواه خود را اضافه کنید. با این کار، هرگاه میانبر را تایپ کنید، عبارت کامل روی صفحه ظاهر میشود. حتی میتوانید با این ترفند یک ترکیب حروف ایجاد کنید که مجموعهای از ایموجیها را بیاورد.

نکات و ترفندهای آیفون برای اسکرینشات
-
عکس گرفتن از کل صفحه وب، حتی اگر طولانی باشد!
وقتی از صفحه نمایش آیفون اسکرین میگیرید، یک تصویر کوچک در پایین سمت چپ ظاهر میشود؛ روی آن ضربه بزنید تا به صورت تمام صفحه نمایش داده شود. اگر از صفحه مرورگر Safari، اسکرین شات گرفتهاید، و صفحه موردنظر به اسکرول نیاز دارد و نمیتوان با یک اسکرین از تمام محتوا استفاده کرد، میتوانید گزینه Full page را انتخاب کنید. با انتخاب این گزینه، یک اسلایدر در سمت راست نمایش داده میشود که کل صفحه را نشان میدهد، حتی اگر به پایین اسکرول نکرده باشید. میتوانید فقط بخشی از صفحه را برش دهید یا روی Done بزنید تا بهعنوان PDF ذخیره، کپی یا حذف شود؛ این ترفند ایفون در سایر مرورگرهای iOS مانند Chrome و Firefox نیز کاربرد دارد.
-
امضای اسناد
اگر اسکنر یا پرینتر ندارید، iOS راه سادهای برای امضای دیجیتال اسناد فراهم کرده است؛ از سند عکس گرفته و روی تصویر کوچک نشان داده شده در سمت چپ تصویر ضربه بزنید. سپس در پایین سمت راست نمایشگر، روی علامت بهعلاوه ضربه زده و گزینه Signature را انتخاب کنید. در نهایت، مستقیماً روی صفحه امضا کرده و یا از امضای ذخیرهشده استفاده کنید. پس از انجام، آن را به سند تبدیل کرده و در اندازه دلخواه قرار داده و ذخیره کنید تا بتوانید آن را ارسال کنید.
-
گرفتن متن از عکسها و ویدئوها
ویژگی Live Text در iOS امکان جدا کردن متن قابلویرایش از عکس یا حتی ویدئو را فراهم میکند. برای این کار، کافیست تصویر را باز کرده و یا ویدئو را در قسمت دلخواه متوقف کنید. سپس آیکون Live Text را انتخاب کنید تا تمام متنی که قابل کپی برداری است، مشخص میشود.
با نگهداشتن انگشت، متن را کپی کنید. بسته به محتوای تصویر، گزینههای مختلفی برای شما وجود خواهید داشت؛ مثلاً میتوانید زبانهای خارجی را ترجمه کنید، به شمارهتلفنها زنگ بزنید و یا به وبسایتها دسترسی پیدا کنید.
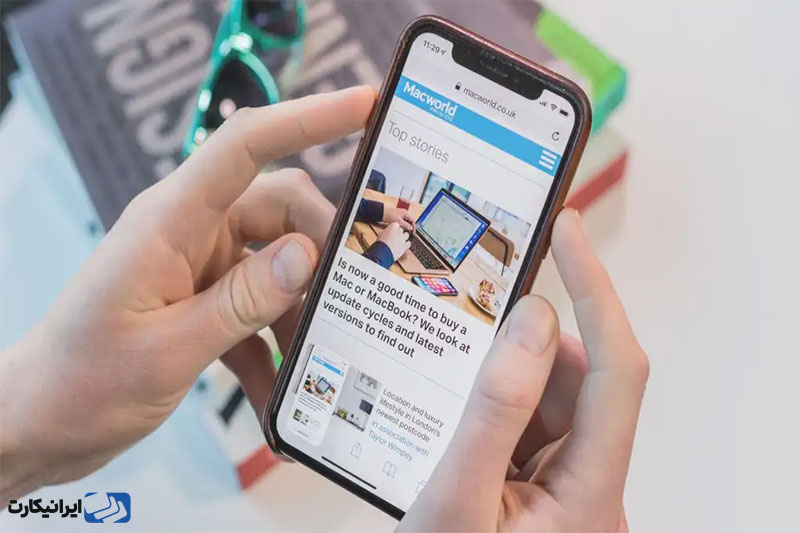
نکات و ترفندهای Safari برای مسدود کردن موارد اضافی
صفحات وب عموما پاپآپ و موارد مزاحم متعددی دارند که کاربران تمایل دارند، بسته شده و از بین بروند. در مرورگر Safari در iOS 18، میتوانید از ویژگی Distraction Control برای حذف این موارد استفاده کنید.
برای این کار، در زمان بازدید از یک صفحه، روی آیکون سمت چپ نوار آدرس کلیک کنید تا منوی صفحه را ببینید. در آنجا، گزینه Hide Distracting Items را انتخاب کرده و هر موردی که مزاحم است را حذف کنید. البته این ویژگی روی تبلیغات یا مواردی که مکرراً بهروزرسانی میشوند کاربرد نخواهد داشت، اما امتحان آن ضرری ندارد!
نکات و ترفندهای ضبط صدا
-
خاموشکردن میکروفون در ضبط صفحه
برای ضبط صفحه در آیفون و آیپد، به بخش Settings > Control Center رفته و مطمئن شوید که گزینه ضبط صفحه در کنترلهای فعال قرار دارد. با فعال کردن این گزینه، دکمه ضبط صفحه در مرکز کنترل نمایش داده میشود. اگر نمیخواهید صدای پسزمینه ضبط شود و تنها به تصویر نیاز دارید، گزینه دکمه ضبط صفحه را طولانیتر فشار داده و تنظیمات میکروفون را بهدلخواه تنظیم کنید.
-
افزایش کیفیت صدا
در اپلیکیشن Voice Memos، میتوانید با ویژگی Enhanced Recording، نویز پسزمینه را کاهش دهید. برای این کار، ضبط موردنظر را انجام داده، روی منوی اکولایزر بزنید و در قسمت Options گزینه Enhance Recording را روشن کنید. همچنین میتوانید سرعت پخش را تنظیم کرده و یا سکوتها را از ضبط حذف کنید.
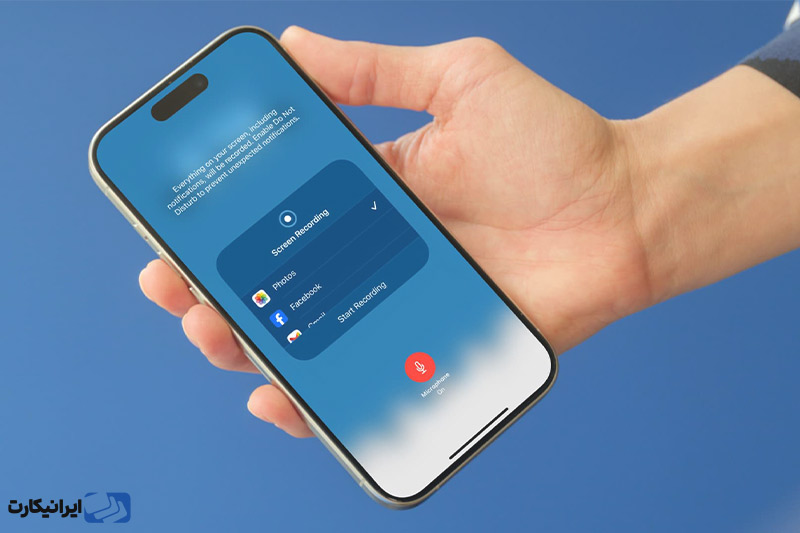
نکات و ترفندهای App Store
-
حذف خودکار برنامهها
برنامههایی دارید که بهندرت از آنها استفاده میکنید؟ در بخش تنظیمات > App Store گزینه Offload Unused Apps را فعال کنید. با این کار، برنامهها پس از چند هفته عدم استفاده، بهطور خودکار از گوشی حذف میشوند، اما دادهها و اسناد مرتبط باقی میمانند؛ بنابراین در صورت نصب مجدد، برنامهها همچنان قابلاستفاده بوده و دیتاها در دسترس هستند. توجه داشته باشید که اگر یک برنامه پس از حذف از App Store نیز حذف شود، دیگر نمیتوانید آن را دانلود کنید.
اگر برای دانلود برنامههای موردنظر خود به خرید گیفت کارت، نیاز دارید، میتوانید از سایتهای معتبر فعال مانند ایرانیکارت استفاده کنید.
-
بهروزرسانی اجباری برنامهها
نگرانید که برنامههایتان بهروز نباشند؟ مطمئن شوید که اپاستور بهصورت خودکار برنامهها را بهروزرسانی میکند. برای این کار، به بخش Settings > App Store رفته و در بخش دانلودهای خودکار، گزینه “App Updates” را روشن کنید.
روش دوم فعالسازی این قابلیت، این است که اپاستور را باز کرده، روی عکس پروفایلتان ضربه زده و صفحه را به پایین بکشید تا لیست بروزرسانیها را مشاهده کنید. در صورت وجود برنامهای در لیست بروزرسانی، گزینه «Update All» را انتخاب کنید. پیشنهاد میکنیم که اگر برنامهای در این لیست وجود دارد که دیگر از آن استفاده نمیکنید، با کشیدن آن به سمت چپ آن را حذف کنید.

نکات و ترفندهای ایفون در زمان تماس
-
سکوت برای تماسهای ناشناس
از تماسهای تبلیغاتی خسته شدهاید؟ به تنظیمات و بخش Settings > Phone > Silence Unknown Callers بروید. با روشنکردن این گزینه، هر شمارهای که در مخاطبان، پیشنهادهای Siri یا لیست تماسهای اخیر شما نباشد، مستقیماً به پیام صوتی منتقل میشود. یک اعلان خاموش نشان میدهد که تماسی بیصدا شده و میتوانید شماره را در لیست تماسهای اخیر مشاهده کنید. برای باز نگهداشتن خط برای تماسهای ناشناس، میتوانید از شماره دوم در سیمکارت دوم یا یک حساب VoIP استفاده کنید.
-
برقراری تماس از طریق وایفای
وقتی سیگنال موبایل ضعیف است، میتوانید از ویژگی تماس از طریق وایفای استفاده کنید؛ بالبته این در صورتی است که اپراتور شما از این قابلیت، پشتیبانی کند. به Settings > Phone > Wi-Fi Calling بروید و این تنظیمات را روشن کنید. در این مرحله باید حتماً یک آدرس اضطراری تنظیم کنید؛ زیرا مراکز اورژانس نمیتواند محل دقیق تماسهای VoIP را تشخیص دهند. وقتی این گزینه فعال است، در Control Center کلمه Wi-Fi در کنار نام اپراتور شما نمایش داده میشود.
-
ضبط ویدئو در حین مکالمه
میخواهید هنگام مکالمه تلفنی عکس بگیرید؟ دوربین را باز کنید و عکس بگیرید. اما اگر بخواهید ویدئو بگیرید، صفحه سیاه میشود. راهحل: در حالت عکس بمانید و انگشت خود را روی دکمه شاتر نگه دارید. ویدئو تا زمانی که دکمه را نگه دارید ضبط خواهد شد.
-
تایمر جدید برای عکسبرداری
اگر تابهحال با تایمر دوربین iOS سعی کردهاید عکس بگیرید، میدانید که ۳ ثانیه برای رسیدن به محل کافی نبود و ۱۰ ثانیه هم به طرز خستهکنندهای طولانی بود. از iOS 18 به بعد گزینهی تایمر ۵ ثانیهای اضافه شده است که بهترین حد تعادل را فراهم میکند.
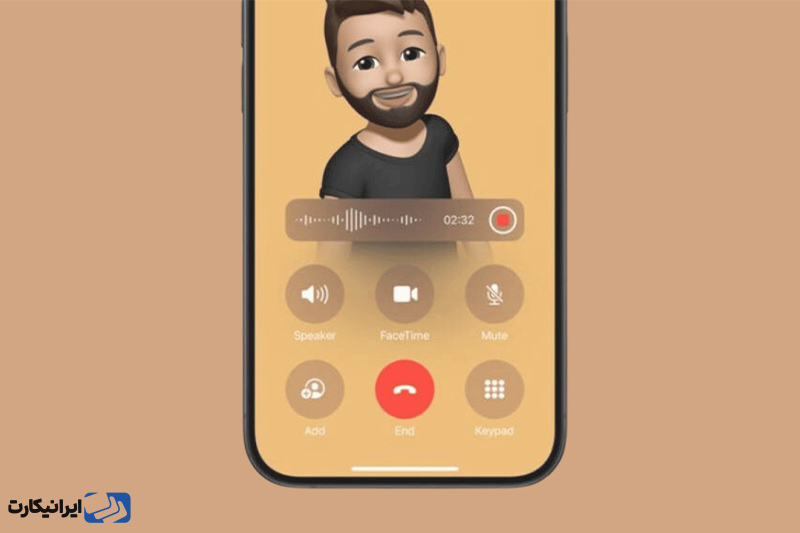
نکات و ترفندهای رابط کاربری
-
جابهجایی چند برنامه بهصورت همزمان
میتوانید برنامهها را با کشیدن رویهم گروهبندی کرده و یکپوشه بسازید. اما اگر بخواهید چندین برنامه را به یک صفحه دیگر انتقال دهید، لازم نیست یکییکی این کار را انجام دهید. یکی از برنامهها را فشار دهید تا در حالت لرزش قرار بگیرد، سپس با انگشت دیگر، چندین برنامه را ضربه بزنید. تعداد برنامهها بهصورت افزایشی نمایش داده میشود. سپس این گروه را به صفحه دلخواه بکشید و رها کنید. (این کار به کمی تمرین نیاز دارد.)
-
پنهانکردن یک صفحه از برنامهها
اگر برنامههایی دارید که میخواهید پنهان کنید اما نمیخواهید حذفشان کنید، همه را در یک صفحه قرار دهید. سپس انگشت خود را روی صفحه نگه دارید تا وارد حالت «لرزش» شوید و روی نقطههای اسکرول صفحه اصلی در پایین بزنید. در این حالت، به رابط Edit Pages دسترسی پیدا میکنید که به شما اجازه میدهد نمایش یک صفحهی کامل از برنامهها را غیرفعال کنید با این روس برنامهها حذف نمیشوند و همچنان از طریق جستجوی Spotlight قابلدسترسی هستند، اما راه سریعی برای جلوگیری از دیدهشدن آنها است.

-
قفلکردن هر برنامهای
در iOS 18 میتوانید برنامهها را با Face ID، Touch ID یا رمز عبور قفل کنید. روی آیکون برنامه موردنظر فشار طولانی دهید و گزینه Require Face ID یا روش احراز هویت فعال خود را انتخاب کنید. همچنین میتوانید برنامه را پنهان کرده و دسترسی را فقط از طریق Face ID قرار دهید. سپس باید به قسمت برنامههای مخفی در کتابخانه برنامه دستگاه خود در آخرین صفحه سمت راست بروید؛ جستجوی Spotlight دیگر این برنامه را نشان نمیدهد.
در iOS 18 میتوانید با استفاده از Face ID، Touch ID یا رمز عبورتان، دسترسی به یک اپلیکیشن را قفل کنید تا فقط خودتان بتوانید به آن وارد شوید. برای این کار، انگشتتان را روی آیکون اپلیکیشن نگه دارید تا منو باز شود، سپس گزینه Require Face ID یا هر گزینهای که فعال دارید را انتخاب کنید. همچنین میتوانید اپلیکیشن را مخفی کنید و برای امنیت بیشتر قفل Face ID را هم از همان منو انتخاب کنید. برای دسترسی به اپلیکیشن مخفیشده، باید به بخش Hidden در کتابخانه اپلیکیشنها در منوی آخر صفحه اصلی در سمت راست مراجعه کنید. جستجو در Spotlight دیگر این اپلیکیشن را نمایش نخواهد داد.
-
بازگشت سریع با سه انگشت
برای لغو سریع اشتباهات میتوانید از چند گزینه استفاده کنید:
- با سه انگشت به سمت چپ بکشید.
- سه انگشت خود را روی صفحه ضربه بزنید.
- تکاندادن دستگاه برای لغو
کشیدن به سمت چپ، عمل لغو را به طور خودکار انجام میدهد، درحالیکه ضربه با سه انگشت نوار ابزار سریعی در بالای صفحه باز میکند که گزینه لغو و سایر گزینههای کپی، برش، چسباندن و بازگشت را نشان میدهد. تکاندادن دستگاه ممکن است در بعضی شرایط آزاردهنده باشد، بنابراین میتوانید این ویژگی را در Settings > Accessibility > Touch > Shake to Undo خاموش کنید.
-
جایگزینی آیکونهای قفل صفحه برای چراغقوه و دوربین
در صفحه قفل آیفون دکمههایی برای دسترسی سریع به چراغقوه و دوربین بدون باز کردن قفل وجود دارند. اما چون میتوانید با کشیدن صفحه قفل به سمت چپ به دوربین بروید، این دکمهها کمی اضافی هستند. در iOS 18، میتوانید یکی یا هر دو این دکمهها را با عملکردهای دیگر جایگزین کنید. برای ویرایش گزینههای صفحه قفل، انگشت خود را روی صفحه نگه دارید و روی Customize > Lock Screen بزنید. علامتهای منفی روی هر آیکون ظاهر میشود تا بتوانید عملکرد آن را حذف کنید.
![]()
نکات و ترفندهای شبکه
-
اشتراکگذاری خودکار رمز وایفای
میخواهید رمز وایفای خود را بدون نیاز به نوشتن یکرشته پیچیده از اعداد و حروف به اشتراک بگذارید؟ مطمئن شوید که هم شما و هم مهمانتان بلوتوث را فعال کردهاید. سپس از او بخواهید که به تنظیمات وایفای برود. اگر او از دستگاههای مدرن iOS، iPadOS یا macOS استفاده میکند و در لیست مخاطبان شما قرار دارد، یک پیام روی صفحه شما ظاهر میشود که میپرسد آیا میخواهید رمز وایفای را با او به اشتراک بگذارید؟ با انتخاب Share Password، شخص مقابل به شبکه متصل خواهد شد.
-
یافتن رمز وایفای فراموششده
پیش از iOS 16، آیفون رمزهای وایفای را ذخیره میکرد، اما به شما نشان نمیداد. حالا میتوانید آنها را ببینید. به Settings > Wi-Fi بروید و روی info icon (حرف i در دایره) کنار نام شبکه بزنید. برای یافتن شبکهای که در دسترس نیست، روی Edit در بالا بزنید. رمز وایفای در صفحه اطلاعات هنوز مخفی است؛ روی آن بزنید تا نمایش داده شود. همچنین میتوانید رمز را کپی یا بهصورت صوتی پخش کنید. برای فراموشکردن رمز وایفای، روی آیکون قرمز منفی (-) کنار نام شبکه بزنید.
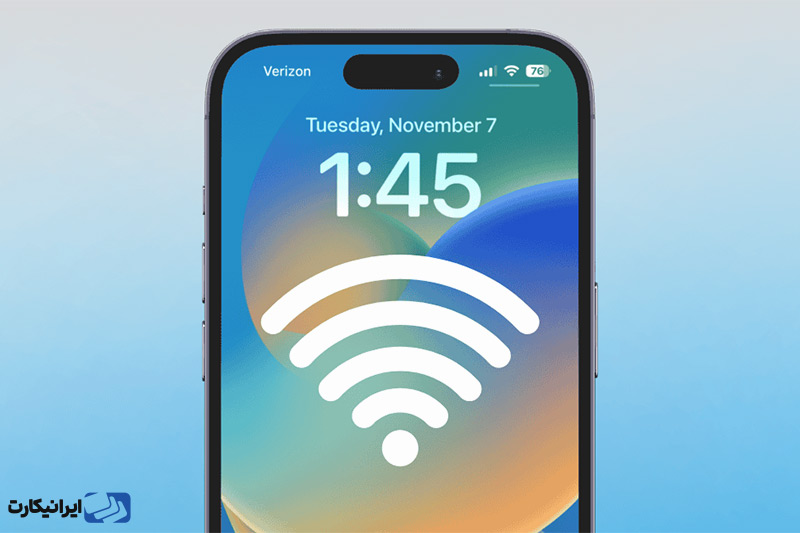
نکات و ترفندهای سیری و جستجو
-
آموزش نامها به سیری
گاهی اوقات Siri اسامی را به شکلی اشتباه تلفظ میکند. بعضی وقتها خودش متوجه میشود و میپرسد آیا باید تلفظ نام را یاد بگیرد، اما مواقعی هم لازم است خودتان آن را اصلاح کنید. بگویید: Hey, Siri, learn how to pronounce [نام] پس از تأیید نام در مخاطبانتان از شما میخواهد آن را تلفظ کنید و سپس گزینههایی روی صفحهنمایش میدهد. گزینهای را انتخاب کنید که درست تلفظ شده است.
-
یافتن سایر دستگاههای iOS
اگر همه دستگاههای iOS شما روی یک حساب Apple یا iCloud باشند، پیدا کردنشان سخت نخواهد بود. به دستگاهی که در اختیار دارید بگویید: Hey, Siri, find my iPad آیپد گمشده شروع به پخش صدایی میکند که تا زمانی که آن را پیدا کرده و صدا را قطع کنید، ادامه خواهد داشت. همچنین میتوانید از اپلیکیشن Find My استفاده کنید.

نکات و ترفندهای ماشینحساب
-
محاسبه بدون ماشینحساب
اگر نیاز به انجام سریع عملیات جمع، تفریق، ضرب یا تقسیم دارید، کافی است از نوار جستجو استفاده کنید. روی صفحه اصلی یا صفحه ویجتها، از وسط صفحه به پایین بکشید تا نوار جستجو باز شود، عملیات را تایپ کنید و پاسخ را دریافت خواهید کرد. این نوار بهاندازهای انعطافپذیر است که حتی عملیاتهایی مانند توان دوم یا درصد را نیز محاسبه میکند. با زدن Go روی کیبورد، به اپلیکیشن Calculator هدایت میشوید.
نکات و ترفندهای فیس تایم
-
خواندن متن مکالمه
Live Captions در فیس تایم زیرنویسهای همزمان از مکالمه شما ایجاد میکند. در صورت نیاز، میتوانید برای کاهش صدا این ویژگی را فعال کنید. اگر آن را نمیخواهید، به تنظیمات Settings > FaceTime > Live Captions بروید تا غیرفعالش کنید.
-
گرفتن عکس زنده در فیس تایم
هنگام مکالمه، روی صفحه بزنید تا دکمه سفید شاتر را ببینید. با زدن آن، یک عکس زنده (عکس با حرکت کم) از فرد مقابل میگیرید. به فرد مقابل در تماس FaceTime اطلاع داده میشود که عکس گرفته شده است، پس تصور نکنید که میتوانید بدون اطلاع او این کار را انجام دهید.
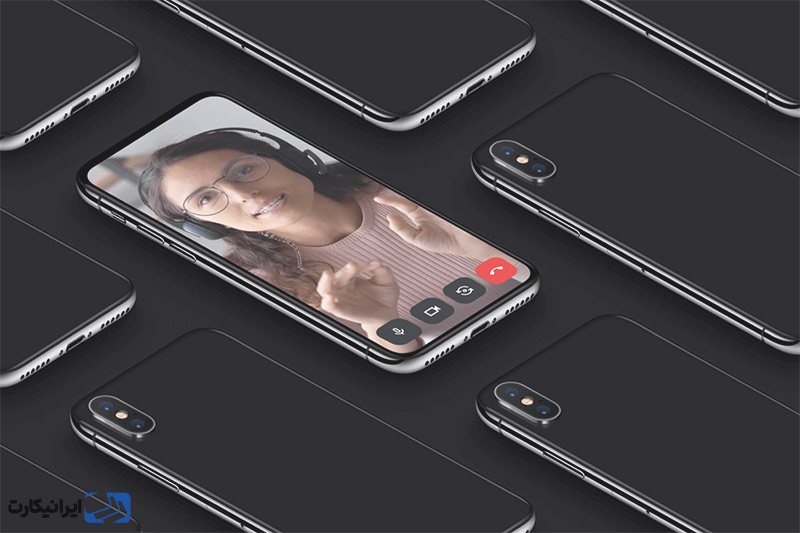
-
ایجاد تماس چشمی واقعی
در تماس ویدئویی، معمولاً به صفحه نگاه میکنیم و این به معنای عدم تماس چشمی واقعی است. ویژگی Eye Contact به طور دیجیتالی تنظیم میکند تا چشمان شما به نظر برسد که به دوربین نگاه میکنند. برای غیرفعالکردن، به تنظیمات Settings > FaceTime > Eye Contact بروید.
-
کنترل صفحهنمایش دیگران
درست مانند تماسهای ویدئویی در Zoom یا Google Meet، شما میتوانید در تماس ویدئویی FaceTime نیز صفحهنمایش خود را با دیگران به اشتراک بگذارید حتی در تماسهای گروهی. کافیست دکمه Share Content را که شبیه یک نفر جلوی صفحه است بزنید و سپس گزینه Share My Screen را انتخاب کنید. در iOS 18، شما میتوانید روی صفحهنمایش خود نقاشی بکشید تا مواردی را به دیگران نشان دهید، یا شخص دیگری در تماس میتواند درخواست کنترل صفحهنمایش را بدهد. این شبیه یک قابلیت TeamViewer کامل است، اما فقط بین کاربران iOS و macOS در FaceTime امکانپذیر است. فردی که صفحه را به اشتراک میگذارد میتواند دنبال کند که دیگران چه میکنند. البته به دلایل امنیتی، بسیاری از گزینهها محدود هستند؛ مثلاً نمیتوانید بهسادگی تنظیمات iCloud شخص دیگری را تغییر دهید.
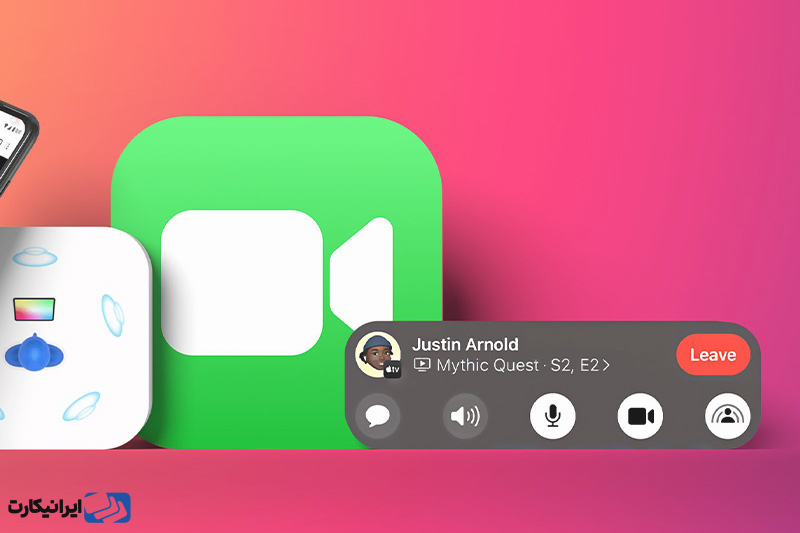
نکات و ترفندهای مخاطبان و تقویم
-
ایجاد ویبره اختصاصی
اگر گوشی در حالت ویبره است، زنگ سفارشی به شناسایی تماسگیرنده یا پیامدهنده کمکی نمیکند. به مخاطب خود یک الگوی ویبره اختصاصی بدهید. روی Ringtone بزنید و Vibration را انتخاب کنید. با زدن Create New Vibration الگوی ویبره خود را بسازید.
اگر گوشی شما روی حالت ویبره باشد، یک زنگ سفارشی کمکی به تشخیص تماسگیرنده یا پیامدهنده نمیکند. میتوانید برای مخاطبان دائمی خود یک الگوی ویبره اختصاصی تعیین کنید. در بخش مخاطب، روی Ringtone کلیک کنید و سپس Vibration را انتخاب کنید. چند گزینه مانند Alert، Heartbeat و Symphony را خواهید دید. برای ساختن الگوی ویبره خودتان، روی Create New Vibration کلیک کنید. در صفحه بعد الگویی را با ضربهزدن ایجاد کنید روی Stop بزنید، سپس Save را انتخاب کرده و به ویبره جدید خود یک نام دهید. به صفحه Ringtone برگردید و با کلیک روی Done مراحل را تمام کنید.
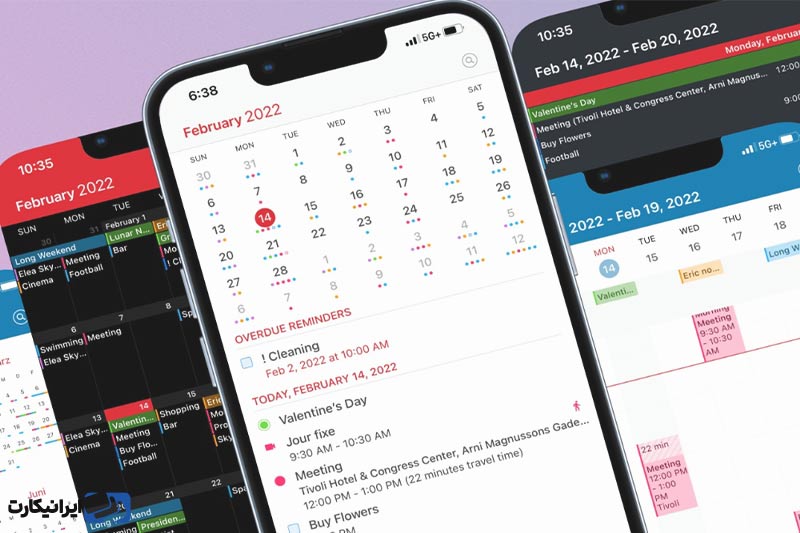
نکات و ترفندهای امنیتی و ارتباطات
-
ایجاد مخاطبین SOS
مطمئن شوید که افراد نزدیکتان در فهرست مخاطبان شما ثبت شدهاند. سپس به برنامه Health بروید، روی آیکون صورتتان کلیک کنید، وارد بخش Medical ID شوید و سپس از طریق Edit > Emergency Contacts یک یا چند نفر را بهعنوان مخاطب اضطراری تعیین کنید. (SOS همچنین با خدمات اورژانس نیز تماس میگیرد) حالا یک ستاره قرمز در کنار نام این افراد در لیست مخاطبان شما ظاهر میشود.
برای ارسال SOS دکمه پاور در سمت راست و یکی از دکمههای ولوم در سمت چپ را همزمان نگه دارید. میتوانید از اسلایدر Emergency SOS استفاده کنید، یا دکمهها را نگه دارید؛ یک شمارش معکوس شروع میشود، هشدار پخش میشود و پس از برقراری تماس با اورژانس، پیامهایی به مخاطبان اضطراری شما ارسال میگردد. این قابلیت در آخرینمدلهای آیفون که از SOS اضطراری از طریق ماهواره پشتیبانی میکنند، حتی قدرتمندتر شده است.
-
استفاده از جستجو برای ایجاد سریع ورودی در تقویم
برای دسترسی به جستجوی Spotlight در iOS باید بین آیکونهای صفحه اصلی انگشت خود را به پایین بکشید. سپس میتوانید چیزی که به دنبال آن هستید را تایپ یا با صدا بیان کنید. اما اگر بخواهید بهسرعت یک رویداد در تقویم وارد کنید، کافیست تایپ کنید یا صحبت کنید و تاریخ، زمان و توضیحات را ذکر کنید. iOS بهصورت خودکار آن را تشخیص میدهد و رویدادی با دکمه بزرگ «Add» کنار آن نمایش میدهد تا به تقویم پیشفرض شما اضافه شود.
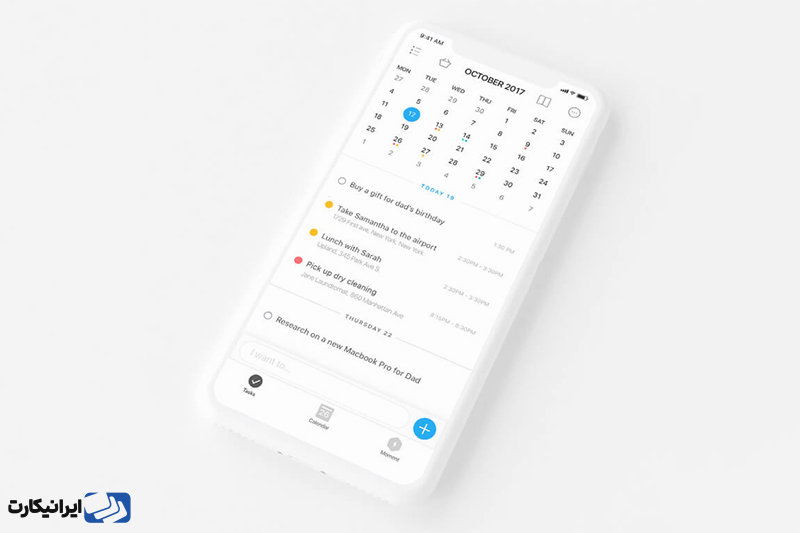
نکات و ترفندهای دوربین و عکس
-
حذف افراد یا اشیا از تصاویر
آیا چیزی در پیشزمینه عکس هست که میخواهید جداگانه ذخیره کنید؟ ویژگی Visual Look Up این امکان را فراهم میکند. روی بخش موردنظر بزنید، سپس گزینه Copy یا Share را انتخاب کنید. میتوانید آن را به مکان دیگری مانند پیامها بکشید.
آیا شخص یا چیزی در پیشزمینه عکسی وجود دارد که بخواهید آن را بدون پسزمینه نگه دارید؟ این ترفند تصویر آیفون، بخشی از ویژگی Visual Look Up است. روی قسمتی که میخواهید نگه دارید ضربه بزنید؛ آن بخش کمی از صفحه جدا میشود و به شما گزینههای «Copy» یا «Share» را میدهد. همچنین میتوانید آن را بکشید و در جایی دیگر مثلاً در Messages یا ایمیل قرار دهید.
ویژگی Visual Look Up همچنین به شما این امکان را میدهد با گرفتن عکس یا فیلم از گیاهان، حیوانات، غذاها، نمادها و علائم و مکانهای دیدنی، بهسرعت از طریق کلیک بر روی آیکون “i” در دایره، اطلاعات آنها را شناسایی کنید.
-
قفل فوکوس دوربین
در برنامه دوربین آیفون، هنگام حرکت شما یا سوژهتان، فوکوس بهصورت فوری تنظیم میشود. اگر نمیخواهید این اتفاق بیفتد، انگشتتان را روی نقطهای که میخواهید در فوکوس باشد نگه دارید؛ زمانی که عبارت AF Lock در بالای صفحه ظاهر شود؛ یعنی فوکوس قفل شده و ثابت است.
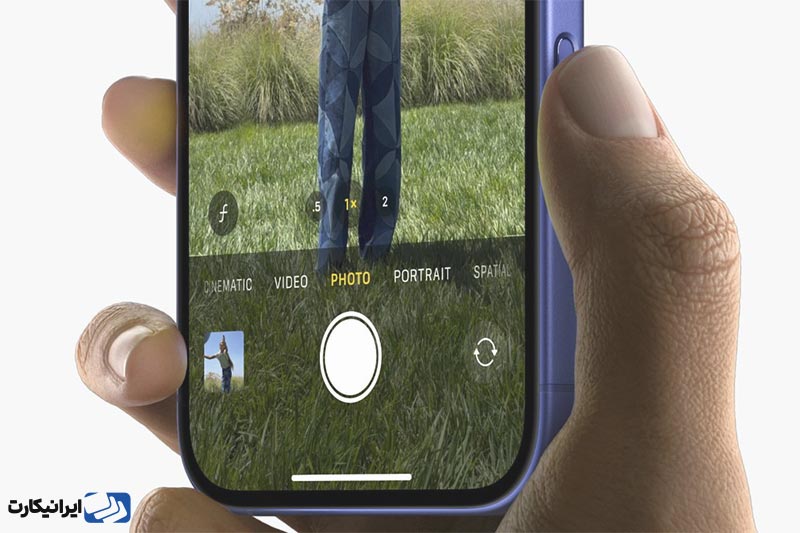
-
آینهسازی سلفیها
وقتی در دوربین جلو آیفون خود به خودتان نگاه میکنید، تصویری آینهای میبینید که همان چیزی است که انسانها هنگام دیدن انعکاس خود عادت دارند. اما وقتی عکسی یا ویدئویی میگیرید، تصویر بهگونهای معکوس میشود که اگر عکاس در پشت دوربین باشد، نمایش داده میشود. معمولاً این حالت مطلوب است. اما اگر نمیخواهید اینطور باشد، به مسیر Settings > Camera بروید و گزینه «Mirror Front Camera» را فعال کنید.
-
حذف دادههای عکس پیش از اشتراکگذاری
وقتی تصاویر را بهطور مستقیم از برنامه Photos به یک شخص یا سرویس به اشتراک میگذارید، عکسها تمام اطلاعاتی که در زمان ثبت جمعآوری شدهاند، از جمله دادههای موقعیت مکانی، را با خود به همراه میبرند. ممکن است نخواهید این اطلاعات را به اشتراک بگذارید. بهجای آن قبل از ارسال روی دکمه اشتراکگذاری کلیک کنید، اما قبل از اینکه آن را به اشتراک بگذارید، روی گزینه Options در بالا کلیک کنید. سپس گزینه All Photos Data را خاموش کنید. این کار همه اطلاعات را حذف میکند، از جمله تاریخچه ویرایش، برشها، فیلترها و افکتهای Live Photo که ممکن است اعمال کرده باشید.
-
برش سریع عکس
اگر عکسی دارید که بیش از حد شلوغ است و میخواهید فقط بخش مهم آن را برش دهید، قبلاً باید روی آن ضربه میزدید، گزینه ویرایش را انتخاب میکردید و ابزار برش را پیدا میکردید. اما دیگر نیازی به این کار نیست! یک تصویر را بازکرده و با دو انگشت چه در حالت عمودی و چه در حالت افقی زوم کنید. یک دکمه «Crop» در بالا سمت راست ظاهر میشود. با ضربه زدن روی آن، تصویر بلافاصله به آنچه روی صفحه میبینید، کاهش مییابد. (شما همیشه میتوانید دوباره وارد حالت ویرایش شوید و تصویر را به حالت اولیه برگردانید.)
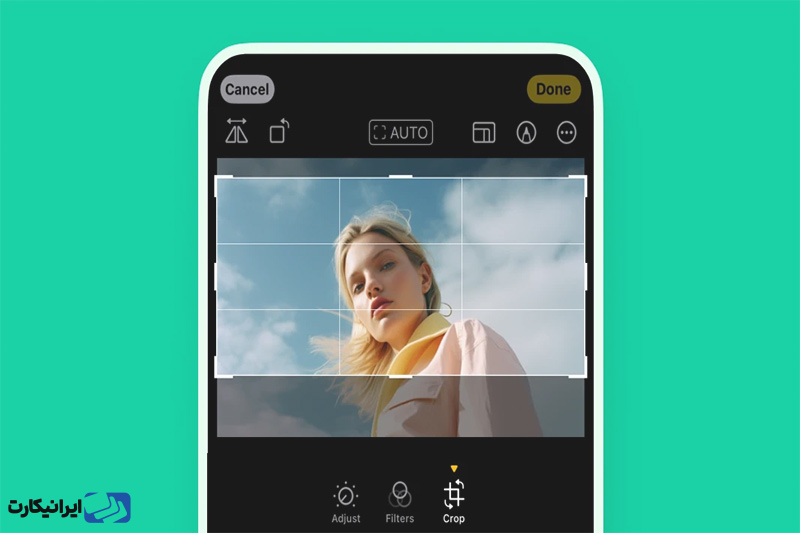
نکات و ترفندهای یادداشتها
-
رمزگذاری یادداشت
به مسیر Settings > Notes > Password بروید. روی گزینه iCloud یا On My Phone ضربه بزنید؛ این بستگی به جایی دارد که مهمترین یادداشتهای خود را ذخیره میکنید. سپس یک رمز عبور وارد کرده، آن را تأیید کنید و یک راهنما برای خود تعیین کنید. همچنین میتوانید Touch ID یا Face ID را فعال کنید (بسته به مدل آیفون شما) تا برای باز کردن یادداشتها به یکی از این روشها نیاز داشته باشید، اما هنوز هم باید رمز عبور را وارد کنید.
-
اسکن صفحات و ایجاد PDF
انگشت خود را بر روی آیکون برنامه Notes نگه دارید تا یک منوی فوری از گزینهها ظاهر شود. میتوانید یک یادداشت جدید یا یک چکلیست جدید اضافه کنید و همچنین گزینه Scan Document را مشاهده کنید. این ابزار قدرتمند به شما کمک میکند تا از تمام صفحات یک سند فیزیکی عکس بگیرید و آنها را به یک فایل PDF متصل کنید. سپس میتوانید این فایل را صفحه به صفحه در برنامه مشاهده کرده و با دیگران به اشتراک بگذارید.
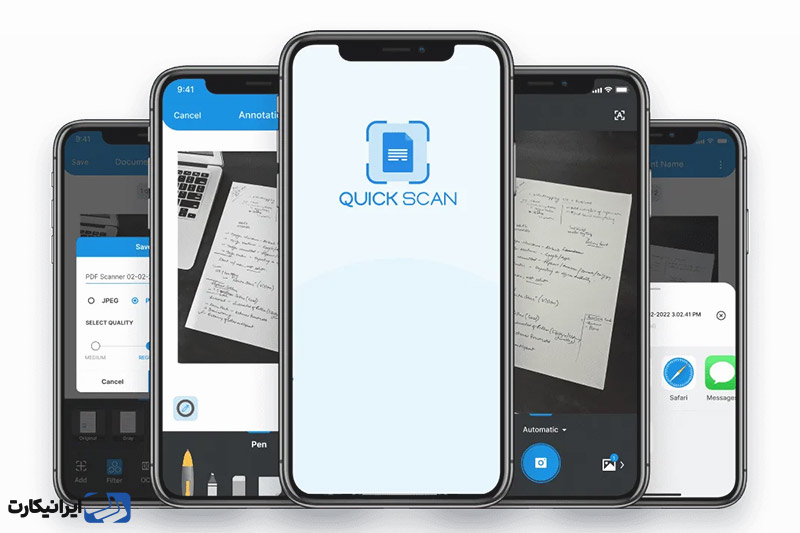
نکات و ترفندهای پیامها
-
نامگذاری گروه
پیامرسانی گروهی یکی از ویژگیهای برجسته هر سرویس پیام است. در یکرشته گفتگو با سایر کاربران iOS یا macOS، میتوانید نام گروه را تغییر دهید. همچنین میتوانید یک ایموجی یا Memoji کلی به گروه اختصاص دهید تا دسترسی به آن آسانتر شود. روی [X] people زیر آیکون ضربه بزنید، سپس گزینه «Change Name and Photo» را انتخاب کنید تا یک نام گروهی تعیین کنید.
نکات و ترفندهای ارتباطات و امنیت
-
ارسال هشدارهای Check-In
وقتی در حال سفر به جایی هستید و میخواهید شخص دیگری را از موقعیت خود مطلع کنید، میتوانید گزینه Check In در Messages (از طریق منوی +) انتخاب کنید. هنگامی که برای اولینبار از Check In استفاده میکنید، باید تنظیم کنید که آیا میخواهید دریافتکننده اطلاعات محدود یا کامل از موقعیت شما را ببیند. بهعنوانمثال این اطلاعات شامل وضعیت باتری گوشی و قدرت سیگنال شبکه شما میشود و حتی میتواند نشان دهد که آیا ساعت اپل خود را از دست کردهاید یا نه! میتوانید جزئیات مربوط به آنچه که میخواهید به اشتراک بگذارید را بعداً در مسیر Settings > Messages > Check In Data تغییر دهید.
-
زمانبندی ارسال پیامها
در iOS 18، مانند ایمیل، اکنون میتوانید پیامها را نوشته و برای ارسال در زمانی مشخص تنظیم کنید. پیامهای مهمی که نیمهشب نوشتهاید، حالا میتوانند در صبح به گیرنده برسند. با پشتیبانی از RCS در Messages احتمالاً این ویژگی برای ارسال به کاربران اندروید نیز اعمال خواهد شد.
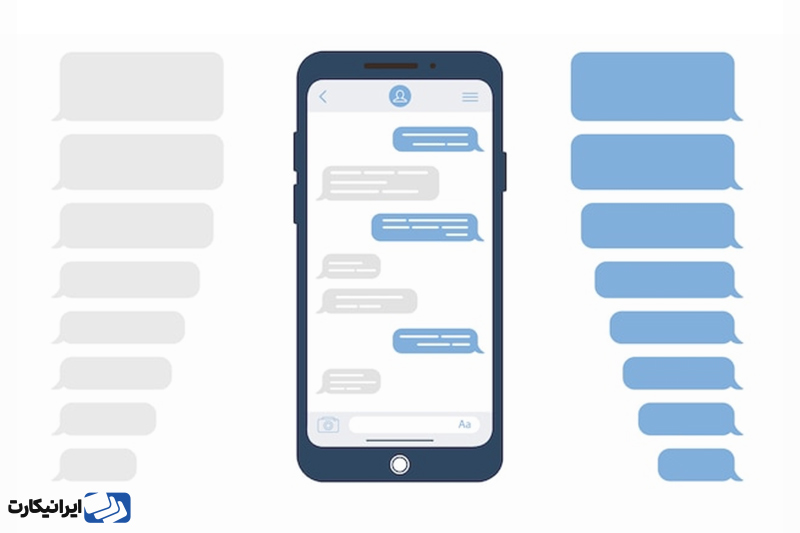
نکات و ترفندهای امنیتی
-
پنهانکردن موقعیت مکانی دقیق
تلفنهای هوشمند نهتنها فعالیتهای شما را پیگیری میکنند؛ بلکه محل رفتوآمد شما را نیز ردیابی میکنند. برای جلوگیری از این امر، به مسیر Settings > Privacy & Security > Location Services بروید تا تنظیمات هر برنامه را مشاهده کنید؛ وارد هر برنامه شوید و گزینه «Precise Location» را غیرفعال کنید. برخی از برنامهها به موقعیت شما نیاز دارند (مانند Maps هنگام استفاده از GPS)؛ اما اکثر آنها به مختصات دقیق نیازی ندارند.
-
افزایش امنیت رمز عبور
اگر تعداد زیادی رمز عبور برای اپلیکیشنها یا وبسایتها در iOS ذخیره کردهاید، استفاده از Security Recommendations میتواند بسیار مفید باشد. این ویژگی به شما اطلاع میدهد اگر رمز عبورتان در یک رخنه اطلاعاتی فاش شده باشد و پیشنهاد میدهد که در صورت استفاده از رمزهای تکراری (که اقدامی پرخطر است) آنها را تغییر دهید. برای دسترسی به این قابلیت به Settings > Passwords > Security Recommendations بروید.
-
خاموشکردن درخواستهای امتیازدهی
آیا برخی از برنامههای شما بهطور مداوم از شما میخواهند که آنها را ارزیابی کنید؟ آنها برای کسب رتبههای بهتر در App Store به نظرات مثبت نیاز دارند، اما این موضوع میتواند آزاردهنده باشد. برای غیرفعالکردن این درخواستها، به مسیر Settings > App Store بروید و گزینه «In-App Ratings & Reviews» را خاموش کنید.
-
فعالسازی Face ID برای استفاده با ماسک
Face ID برای کارکردن به چشمها، بینی و دهان که همگی باید در مقابل دوربین قابلمشاهده باشند، طراحی شده است. اما ممکن است در حال استفاده از ماسک باشید. اپل گزینهای را معرفی کرده است که به شما اجازه میدهد حتی زمانی که دهان و بینی شما پوشیده هستند، از احراز هویت چهره استفاده کنید؛ این اسکن تنها به چشمهای شما محدود میشود. این روش امنیت کمتری دارد، اما درعینحال کار میکند البته برای مدلهای آیفون ۱۲ و بعد از آن

نکات و ترفندهای Maps
-
دانلود نقشهها برای استفاده آفلاین
گاهی ممکن است مجبور شوید به جایی رانندگی یا پیادهروی کنید که سیگنال واضحی ندارد، اما همچنان به نقشه GPS برای جابهجایی نیاز دارید. نسخه iOS 17 از Apple Maps گزینهای برای دانلود نقشهها از قبل ارائه میدهد تا نیازی به نگرانی نباشد. برنامه Maps را باز کنید و روی نام خود کلیک کنید، سپس به Offline Maps > Download New Map بروید. قسمتی از یک شهر یا ایالت را در کادر قابلتنظیم انتخاب کنید تا نقشه آن را ذخیره کند. با استفاده از کلیدهای پایین صفحه، میتوانید بهروزرسانیهای خودکار را فعال کنید (تا نیازی به دانلود دوباره همان نقشه در سفر بعدی نباشد) یا گزینه Optimize Storage را انتخاب کنید تا هرگونه داده نقشهای که به مدت طولانی به آن دسترسی نداشتهاید بهطور خودکار حذف شود. حتی میتوانید تنظیم کنید که فقط از نقشههای آفلاین استفاده شود زمانی که میدانید اینترنت ممکن است ناپایدار باشد.
نکات و ترفندهای دسترسپذیری
-
هشدارهای چراغ فلش
اگر نیاز به هشدار بصری دارید، چراغ LED آیفون را برای پیامهای خاص فعال کنید. برای این کار به مسیر Settings > Accessibility > Audio/Visual بروید و گزینه «Enable LED Flash for Alerts» را فعال کنید.
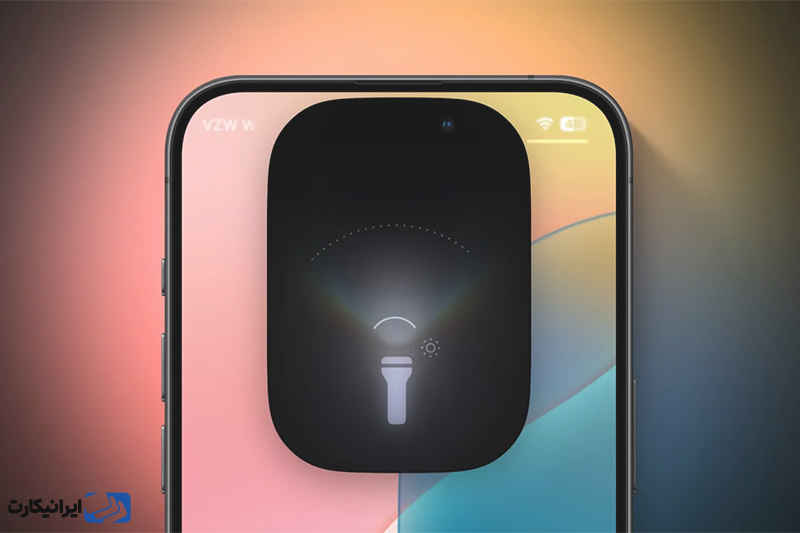
-
استفاده از موس در آیفون
آیا میدانید که میتوانید یک ماوس بلوتوثی را به آیفون خود متصل کنید و از آن برای شبیهسازی حرکات انگشتان خود استفاده کنید؟ برای این کار به مسیر Settings > Accessibility > Touch > Assistive Touch بروید و آن را فعال کنید. سپس به پایین صفحه بروید و روی Devices > Bluetooth Devices کلیک کنید. ماوس بلوتوثی خود را روشن کرده و آن را جفت کنید.
نکات و ترفندهای برنامه Shortcuts
-
فعالسازی “من را متوقف کردهاند”
این ترکیب از Siri، Accessibility و Shortcuts برای هر کسی که میخواهد ثبت فوری از یک تعامل احتمالی مشکلساز، مانند وقتی که پلیس شما را متوقف میکند، داشته باشد، ایدهآل است. پس از نصب، گزینه «I’m getting pulled over» که توسط رابرت پیترسن ایجاد شده است، به شما این امکان را میدهد که بگویید «Hey Siri, I’m getting pulled over» یا در برنامه Shortcuts بر روی آن ضربه بزنید. این اقدامات انجام میشود:
- فعالکردن حالت «Do Not Disturb»
- کمکردن نور صفحهنمایش
- متوقف کردن هر صدای در حال پخش
- ارسال پیام حاوی موقعیت شما به تماسهای از پیش انتخاب شده
- شروع ضبط ویدئو
-
ایجاد دکمه شمارهگیری سریع
این قابلیت برای عزیزانی که با فناوریهای جدید گوشیهای آیفون مشکل دارند، بهترین است. در اپلیکیشن Shortcuts به بخش All Shortcuts بروید و روی علامت بعلاوه (+) در بالا سمت راست بزنید. سپس گزینه Add Action را انتخاب کنید و در قسمت Call، روی دایره آبی که حاوی + است کلیک کنید و مجدد گزینه Call را بزنید. در صفحه بعد، روی Contact بزنید تا شخص موردعلاقه خود را اضافه کنید. اگر میخواهید چند نفر را همزمان تماس بگیرید، چند نفر را انتخاب کنید. در بالا نام دلخواهی را وارد کنید. روی Done بزنید. در صفحه اصلی All Shortcuts، میانبر ایجاد شده را پیدا کنید، روی آن نگه دارید، به منوی سهنقطه (…) بروید، سپس Details و در نهایت Add to Home Screen را انتخاب کنید.
سخن پایانی
ترفندهایی که گفتیم فقط بخشی از امکانات گسترده و کمتر شناختهشده آیفون هستند. با یادگیری و بهکارگیری این روشها میتوانید تجربه کاربری خود را به سطحی جدید ارتقا دهید و آیفون خود را به ابزاری هوشمندتر و مفیدتر تبدیل کنید. دنیای آیفون پر از امکانات پنهانی است که فقط با کمی کنجکاوی و آزمایش، میتوانید تجربهای بهتر و متفاوتتر را برای خود رقم بزنید. تجربه شما از کشف ترفندهای گوشی آیفون چیست؟ نظرات و پیشنهادهای خود را با دیگر کاربران ما به اشتراک بگذارید.





