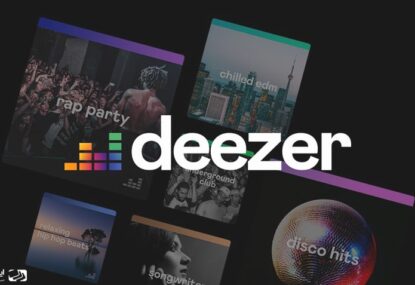گوگل میت چیست و چه کاربردی دارد؟

با گسترش ارتباطات آنلاین، انتخاب یک ابزار مناسب جهت برگزاری جلسات ویدئویی ضروری است. گوگل میت (Google Meet) یکی از سرویسهای ویدئو کنفرانس گوگل به شمار میرود که امکان برگزاری جلسات آنلاین با کیفیت بالا و امکانات مختلف را برای کاربران فراهم میکند. جهت استفاده از گوگل میت، تنها کافی است با یک حساب گوگل وارد شوید و لینک جلسه را با دیگران به اشتراک بگذارید یا دعوتنامه بفرستید. اگر به دنبال یک راهکار ساده و قابل اعتماد برای برگزاری جلسات کاری یا آموزشی خود هستید، در این مقاله به صورت کامل به شما توضیح خواهیم داد که گوگل میت چیست و چگونه میتوانید با این برنامه کار کنید.
گوگل میت چیست؟
گوگل میت (Google Meet) یکی از بهترین سرویسهای ویدئو کنفرانسی کمپانی گوگل است که قابلیتها و امکاناتی مثل امنیت بالا، برگزاری جلسات ویدئویی تا 100+ نفر، ارسال پیام متنی و یا حتی به اشتراک گذاری صفحات را ارائه میدهد. با توجه به اینکه نیاز به برگزاری جلسات آنلاین در جهان امروز به دلیل پیشرفت تکنولوژی و همچنین تغییراتی مثل دورکاری و آموزش مجازی بیشتر شده است، Google Meet بهعنوان یک گزینه ساده و در دسترس برای تمامی کاربران به شمار میرود.
این ویژگیها و امکانات باعث شدهاند که Google Meet به یکی از گزینههای اصلی و محبوب جهت برگزاری جلسه آنلاین در سراسر دنیا تبدیل شود؛ چه برای جلسات کاری و چه آموزشی، این پلتفرم با امکانات متعدد خود به کاربران این امکان را میدهد تا ارتباطات مؤثری را در محیطی امن و باکیفیت تجربه کنند.
گوگل میت، دقیقا عملکردی مثل اسکایپ یا zoom دارد و برای برقراری تماس ویدئویی یا برگزاری جلسات آنلاین استفاده میشود. اگر شما هم به این سرویس نیاز دارید، میتوانید از خدمات خرید اکانت اسکایپ و zoom در ایرانیکارت استفاده کنید.
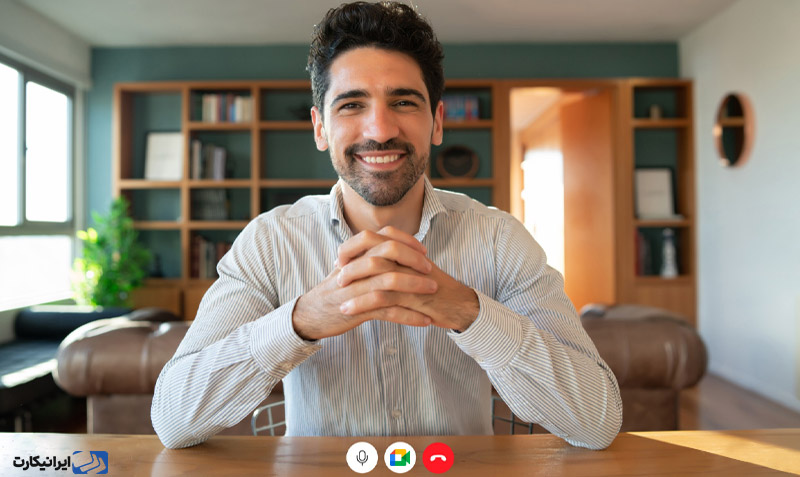
امکانات و مزایای سرویس Google Meet
برنامه Google Meet، به عنوان یکی از برترین و محبوبترین پلتفرمهای ارتباطی آنلاین است که به کاربران این امکان را میدهد تا جلسات ویدیویی باکیفیت بالا و امن برگزار کنند. این سرویس با امکانات متنوعی که دارد، هم برای استفادههای شخصی و هم برای کسبوکارها بسیار مناسب خواهد بود. مزایا و امکانات گوگل میت عبارتند از:
- امکان استفاده از چند صفحه نمایش
یکی از ویژگیهای منحصربهفرد Google Meet این است که به کاربران اجازه میدهد تا از چند صفحه نمایش بهطور همزمان در جلسات خود استفاده کنند. این قابلیت به خصوص برای کسانی که نیاز به نمایش چندین فایل، پنجره یا برنامه دارند، بسیار کاربردی خواهد بود. به عنوان مثال، در جلسات کاری میتوانید گزارشهای مالی، اسلایدهای پاورپوینت و حتی ویدیوها را به صورت همزمان به اشتراک بگذارید. این ویژگی باعث خواهد شد تا مدیریت محتوا و ارائهها در جلسات بسیار حرفهایتر انجام شود و نیازی به جابهجایی مداوم بین صفحات مختلف نباشد.
- امکان به اشتراکگذاری صفحه موبایل یا دسکتاپ
در Google Meet به راحتی میتوانید صفحه نمایش خود را با دیگران به اشتراک بگذارید؛ این ویژگی برای جلسات آموزشی، ارائه پروژهها، نمایش نرمافزارها یا حتی راهنمایی از راه دور کارایی دارد. این قابلیت همچنین به افراد امکان میدهد تا در لحظه، روی صفحه نمایش خود توضیحات ارائه دهند و تعامل بهتری با سایرین داشته باشند.
- قابلیت ارائه زیرنویس به صورت لحظهای
یکی از پیشرفتهترین امکانات Google Meet، قابلیت ارائه زیرنویس لحظهای (Live Captions) است که با کمک هوش مصنوعی گوگل کار میکند. این قابلیت بهصورت خودکار مکالمات را تشخیص داده و متن آنها را به صورت زیرنویس در پایین صفحه نمایش میدهد. این ویژگی برای افرادی که مشکل شنوایی دارند یا برای مواقعی که در محیطی پر سروصدا هستید، بسیار مفید است. همچنین این امکان میتواند در جلساتی که زبان مادری همهی افراد یکی نیست، به درک بهتر مکالمات کمک کند. گوگل با بهروزرسانی مداوم این فناوری، دقت و سرعت ترجمهها و تشخیص گفتار را نیز افزایش داده است.
- گرفتن نویز پسزمینه
Google Meet با بهرهگیری از تکنولوژیهای پیشرفته، قابلیت حذف نویز پسزمینه را به کاربران ارائه میدهد. این ویژگی به طور خودکار صداهای ناخواستهای که در محیط پخش میشوند، مانند صدای تایپ کردن، صدای باد یا صدای ماشینآلات را فیلتر خواهد کرد و فقط صدای گوینده را بهصورت شفاف و واضح به سایر شرکتکنندگان انتقال میدهد.
- امکان اتصال دامنه شخصی
یکی دیگر از ویژگیهای مهم Google Meet، امکان اتصال دامنه شخصی برای کسبوکارها و سازمانها است. این قابلیت به شرکتها اجازه میدهد که با استفاده از دامنه اختصاصی خود، جلسات و کنفرانسهای ویدیویی برگزار کنند و نام برند خود را به نمایش بگذارند. استفاده از دامنه شخصی به سازمانها امکان میدهد که ارتباطات خود را حرفهایتر و رسمیتر انجام دهند و همچنین مدیریت بهتری روی کاربران و اعضای جلسه داشته باشند؛ این ویژگی به کسبوکارها کمک خواهد کرد تا کنترل بیشتری بر دسترسیها و امنیت جلسات خود داشته باشند.
- رایگان یا کمهزینه بودن سرویس
Google Meet یکی از سرویسهایی به حساب میآید که با وجود امکانات گسترده، بهصورت رایگان در دسترس کاربران عادی قرار دارد. این سرویس جهت برگزاری جلسات تا 100 نفر کاملاً رایگان است و به این ترتیب حتی سازمانها و شرکتهای کوچک میتوانند از آن بدون نگرانی از هزینهها استفاده کنند. همچنین برای شرکتهای بزرگتر و کاربرانی که نیاز به امکانات پیشرفتهتری دارند، نسخههای پولی Google Meet نیز با قیمتهای معقول ارائه میشود.
- همگامسازی با سایر سرویسهای Google
یکی از مزایای بزرگ استفاده از Google Meet، همگامسازی کامل آن با سایر سرویسهای Google است. شما میتوانید از طریق Gmail و Google Calendar جلسات را برنامهریزی و مدیریت کنید. به این صورت که لینک جلسات بهطور خودکار در تقویم گوگل ذخیره میشود و شما قادر خواهید بود تا بهسادگی به جلسات بپیوندید؛ این ویژگی به کاربران امکان میدهد تا بدون نیاز به برنامهریزی جداگانه، جلسات خود را در تقویم گوگل ثبت و یادآوریهای لازم را دریافت کنند.
اگر به دنبال یک ابزار مناسب برای برقراری تماس ویدئویی در سراسر دنیا هستید، مطالعه مقاله زوم یا اسکایپ : کدام یک برای ویدئو کنفرانس بهتر است؟ را از دست ندهید!
- قابلیت ضبط جلسات
Google Meet به کاربران نسخههای پولی این سرویس امکان ضبط جلسات را میدهد. این قابلیت برای شرکتها، مؤسسات آموزشی و حتی جلسات شخصی بسیار مفید است. با ضبط جلسات، کاربران میتوانند محتوای جلسه را برای مرور مجدد یا اشتراک با دیگران ذخیره کنند. این ویژگی مخصوصاً برای جلساتی که اطلاعات حیاتی یا آموزشی در آن مطرح میشود، بسیار کاربردی به نظر میرسد و کاربران قادر خواهند بود تا بعداً به محتوای جلسه دسترسی داشته باشند.
- امنیت بالا و رمزنگاری اطلاعات
Google Meet، استانداردهای امنیتی بالایی دارد و تمامی جلسات به صورت رمزنگاری شده برگزار میشوند. درواقع، تمامی اطلاعات و دادههای جلسات شما، از جمله ویدیو، صدا و پیامها، در طول انتقال ایمن خواهند بود و از دسترسی افراد غیرمجاز جلوگیری میشود. همچنین، گوگل بهطور مداوم سرویسهای خود را بهروزرسانی میکند تا از امنیت بالای اطلاعات کاربران اطمینان داشته باشد.
- ظرفیت بالای کاربران
Google Meet این امکان را فراهم کرده است تا تعداد زیادی از افراد بهصورت همزمان در یک جلسه شرکت کنند. نسخه رایگان معمولاً از 100 نفر پشتیبانی میکند؛ اما در نسخههای پولی و تجاری این تعداد بسیار بیشتر خواهد بود. این ویژگی باعث میشود تا Google Meet جهت برگزاری جلسات بزرگ یا سمینارهای آنلاین مناسب باشد.
- امکان تغییر و کنترل لایوت صفحه
Google Meet به افراد این امکان را خواهد داد که نمای صفحه (Layout) جلسه را به دلخواه خود تغییر دهند. این قابلیت به کاربران اجازه خواهد داد تا بسته به نیاز و ترجیح خود، نمایشگر اصلی را انتخاب کنند یا صفحهها را به شکل شبکهای ببینند. این ویژگی بهویژه برای جلسات گروهی یا زمانی که چندین نفر در حال صحبت هستند، بسیار کاربردی است.
- امکان چت و ارسال پیام در جلسات
Google Meet علاوهبر ویدیوکنفرانس، قابلیت ارسال پیام متنی در طول جلسه را نیز فراهم میکند. این ویژگی به کاربران اجازه میدهد تا نکات مهم، لینکها یا فایلهای مرتبط را در چت جلسه بفرستند. همچنین، این قابلیت به کاربران کمک خواهد کرد تا در مواردی که نمیخواهند صحبت کنند، از طریق پیام با دیگران در ارتباط باشند.
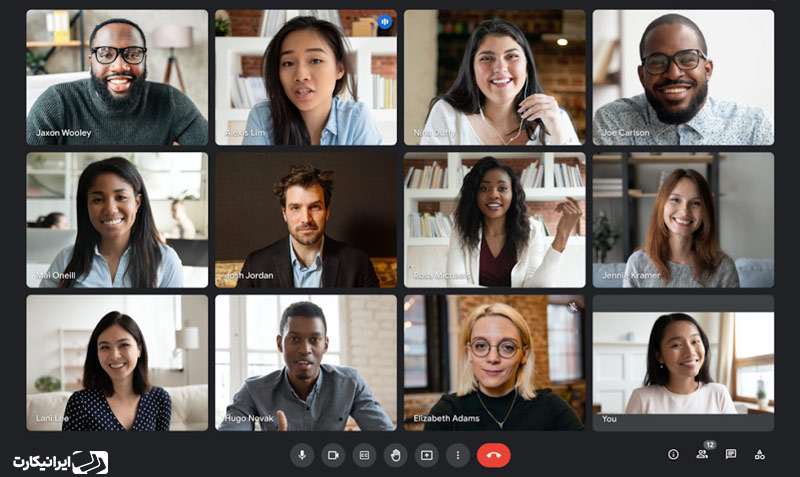
آموزش کار با گوگل میت
برای استفاده از Google Meet، بسته به دستگاهی که در اختیار دارید، چندین راه وجود دارد. در ادامه به بررسی روشهای مختلف استفاده از این ابزار در دستگاههای مختلف میپردازیم.
استفاده از Google Meet در دسکتاپ
جهت استفاده از Google Meet در دسکتاپ، مراحل زیر را دنبال کنید:
- ورود به حساب کاربری گوگل
ابتدا به حساب کاربری Google خود وارد شوید. اگر حساب کاربری ندارید، باید یکی ایجاد کنید. - باز کردن Google Meet
پس از ورود، به وبسایت meet.google.com بروید. در اینجا میتوانید یک جلسه جدید ایجاد کنید یا به جلسهای که دعوت شدهاید بپیوندید. - ایجاد جلسه جدید
پس از ورود به سایت، برای ایجاد جلسه جدید، روی دکمهی “New Meeting” ضربه بزنید.
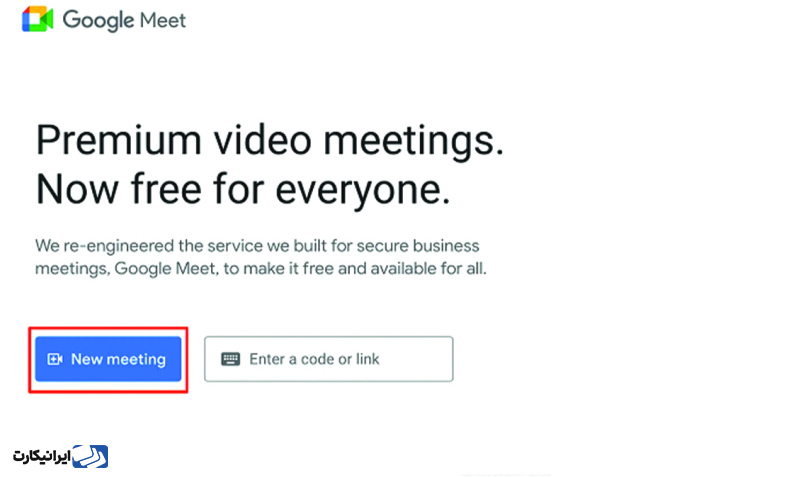
- انتخاب گزینه موردنظر
سپس گزینههای مختلفی از جمله “Create a Meeting for Later” (ساخت یک جلسه برای بعد)، “Start an Instant Meeting” (شروع یک جلسه فوری) یا “Schedule in Google Calendar” (برنامهریزی در تقویم گوگل) نمایش داده میشود که بسته به نیاز خود باید یک گزینه را برگزینید.
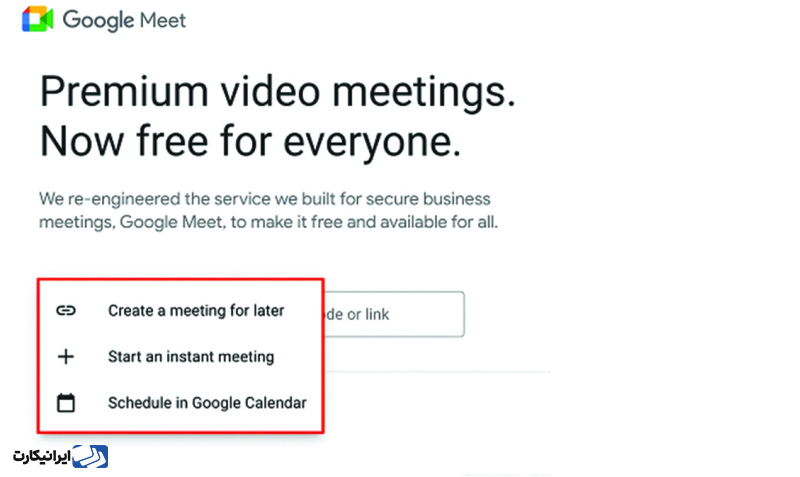
- تنظیمات دوربین و میکروفون
قبل از ورود به جلسه، میتوانید تنظیمات دوربین و میکروفون خود را تغییر دهید و اگر نیاز باشد، آنها را فعال یا غیرفعال کنید.
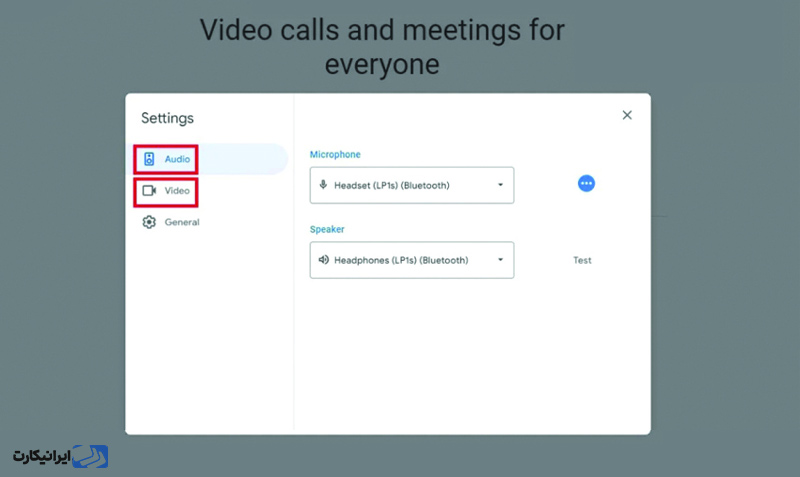
- اشتراک گذاری صفحه
برای اشتراک گذاشتن صفحهای که باز است، روی present ضربه بزنید. وقتی روی گزینه Present در Google Meet کلیک میکنید، سه گزینه برای اشتراکگذاری صفحه نمایش به شما نشان داده میشود.
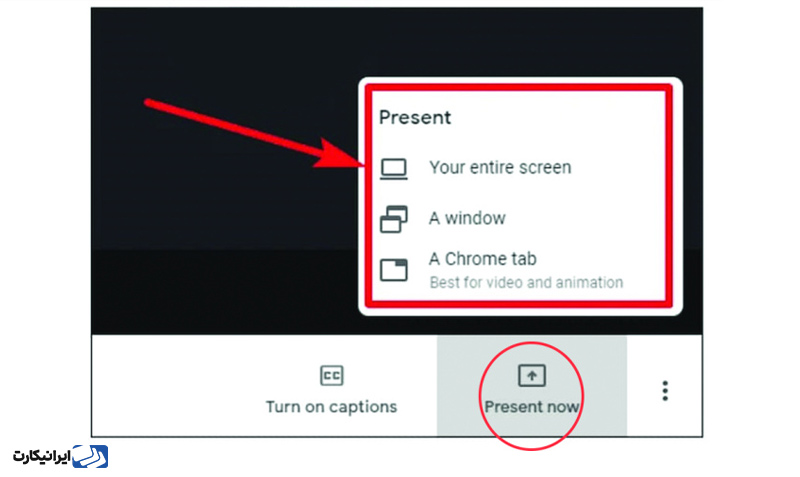
اولین گزینه Entire Screen است که تمام صفحه دسکتاپ شما را به اشتراک میگذارد و همه پنجرهها و برنامههای باز روی سیستم شما برای دیگران قابل مشاهده خواهد بود. گزینه بعدی Application Window خواهد بود که به شما این امکان را میدهد تا تنها پنجره یک برنامه خاص را با دیگران به اشتراک بگذارید، بدون اینکه دیگر پنجرهها یا اطلاعات دیگر نمایش داده شوند. درنهایت، گزینه Chrome Tab به شما کمک خواهد کرد تا تبهای مختلف مرورگر کروم را انتخاب و فقط همان تب را با دیگران به اشتراک بگذارید. این گزینهها به شما این امکان را میدهند که اشتراکگذاری محتوا را بهطور دقیق و هدفمند انجام دهید.
یکی دیگر از بهترین سرویسهای برقراری تماس تصویری zoom است. با خرید اکانت zoom میتوانید تماسهای ویدئویی و یا جلسات آنلاین خود را با کیفیتی عالی و امنیت بالا برگزار کنید.
استفاده از Google Meet در گوشی های هوشمند
جهت استفاده از Google Meet در گوشیهای هوشمند اندرویدی و iOS، نخست باید اپلیکیشن Google Meet را روی دستگاه خود نصب داشته باشید. در گوشیهای اندرویدی، این برنامه معمولاً بهطور پیشفرض نصب است؛ در صورتی که آن را ندارید یا قبلاً حذف کردهاید، میتوانید به راحتی آن را از Google Play Store دانلود کنید.
برای کاربران آیفون نیز، این برنامه از طریق App Store قابل دسترسی است. پس از نصب اپلیکیشن، با وارد کردن حساب گوگل خود، میتوانید از تمام ویژگیهای Google Meet بهرهمند شوید و به جلسات ویدئویی بپیوندید یا جلسات جدید ایجاد کنید.
-
نحوه استفاده از گوگل میت در اندروید
جهت استفاده از گوگل میت در اندروید، مراحل زیر را انجام دهید:
- برای شروع استفاده از Google Meet، ابتدا برنامه را باز کنید.
- پس از ورود به صفحه اصلی، روی گزینه New در پایین صفحه ضربه بزنید.
- در صفحهای که باز میشود شما دو گزینه دارید؛ مشاهده مخاطبانی که در Google Meet حساب کاربری دارند یا ساخت کد دعوت برای پیوستن افراد به جلسهتان.
- برای تماس با یک مخاطب، فقط کافی است روی نام او ضربه بزنید. پس از مجوز دادن به برنامه جهت دسترسی به دوربین و میکروفون، میتوانید تماس تصویری یا صوتی برقرار کنید.
- برای ایجاد یک جلسه جدید، روی گزینه Create a new meeting ضربه بزنید تا کد جلسه ایجاد شود.
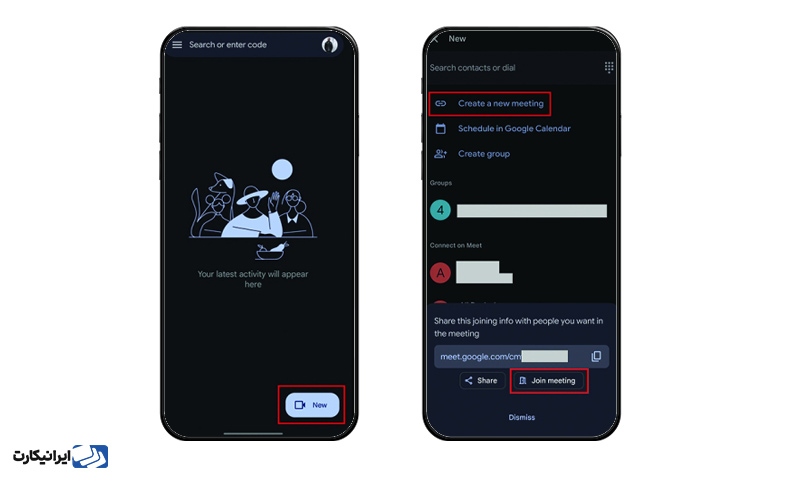
این کد را میتوانید به افراد بفرستید تا به جلسه بپیوندند. همچنین، با ضربه زدن روی Join meeting، قادر خواهید بود تا مستقیماً وارد جلسه خود شوید و منتظر شرکتکنندگان دیگر بمانید.
- پیوستن به جلسه گوگل میت در اندروید
جهت پیوستن به جلسه Google Meet در گوشیهای اندروید، ابتدا اپلیکیشن Google Meet را از Google Play Store دانلود و نصب کنید. بعد از وارد شدن به حساب گوگل خود، شما دو روش برای پیوستن به جلسه دارید:
- از طریق لینک دعوت
اگر لینکی برای جلسه دریافت کردهاید، روی آن ضربه بزنید تا بهطور مستقیم وارد جلسه شوید. - از طریق کد جلسه
جهت شرکت در جلسهای که توسط شخص دیگری ایجاد شده و کد آن برای شما ارسال شده است، ابتدا در صفحه اصلی، بخش جستجو یا وارد کردن کد را انتخاب کنید. سپس در مرحله بعدی روی گزینه وارد کردن کد جلسه (Enter a Meet code) ضربه بزنید. بعد از وارد کردن کد در قسمت مربوطه، گزینه پیوستن (Join) را در بالا سمت راست انتخاب کنید و وارد جلسه شوید.
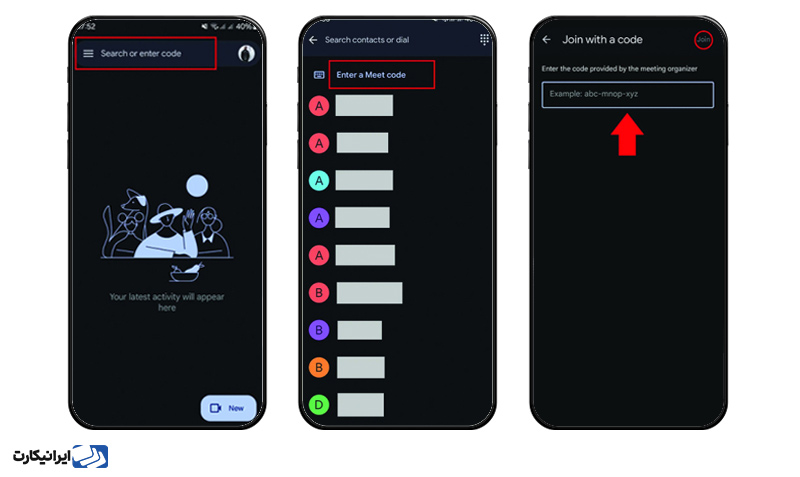
-
نحوه استفاده از گوگل میت در آیفون
نحوه بکارگیری گوگل میت در آیفون، درست مشابه اندروید خواهد بود؛ اما برای راهنمایی بهتر در ادامه به آموزش دقیق نحوه استفاده از گوگل میت در آیفون میپردازیم:
- برای شروع برنامه را از اپل استور دانلود و نصب کنید.
- پس از باز کردن برنامه، وارد حساب کاربری خود شوید.
- جهت برقراری ارتباط یا درست کردن کد دعوت در پایین صفحه روی گزینه New ضربه بزنید.
- برای برقراری ارتباط با مخاطب مورد نظر، روی اسم آن فرد کلیک کنید و برای ساخت کد روی گزینه Create a new meeting را برگزینید.
- در مرحلهی بعدی کد ایجادشده را برای سایر کاربران بفرستید. همچنین، با ضربه زدن روی گزینه Join meeting، خودتان نیز میتوانید وارد جلسه شوید.
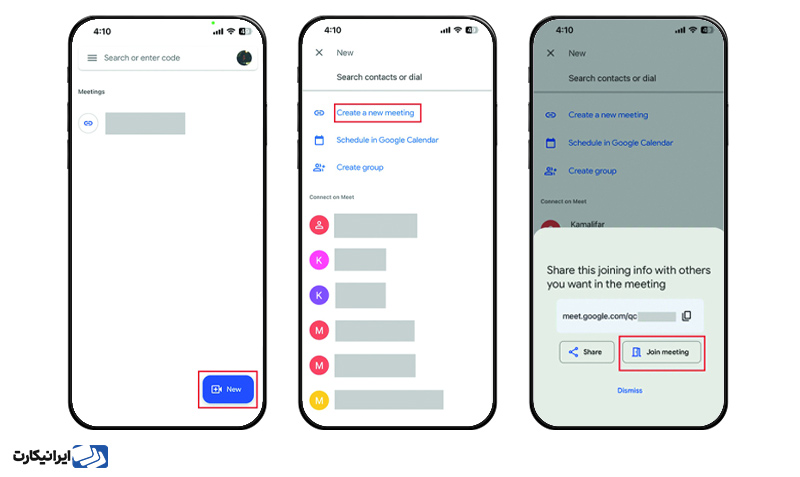
- پیوستن به جلسه گوگل میت در آیفون
جهت پیوستن به جلسه Google Meet در گوشیهای آیفون، ابتدا اپلیکیشن Google Meet را از اپ استور دانلود و نصب کنید. بعد از وارد شدن به حساب گوگل خود، شما دو روش برای پیوستن به جلسه دارید:
- از طریق لینک دعوت
اگر لینکی برای جلسه دریافت کردهاید، روی آن کلیک کنید تا بهطور مستقیم به جلسه وارد شوید. - از طریق کد جلسه
برای ورود به جلسهای که قبلاً توسط فرد دیگری ایجاد شده است، پس از باز کردن برنامه، در بالای صفحه روی گزینه جستجو یا وارد کردن کد ضربه بزنید. سپس در صفحه جدید، گزینه Enter a Meet code را انتخاب کنید. در نهایت با وارد کردن کد دعوت در بخش مربوطه و زدن گزینه پیوستن (Join)، وارد جلسه شوید.
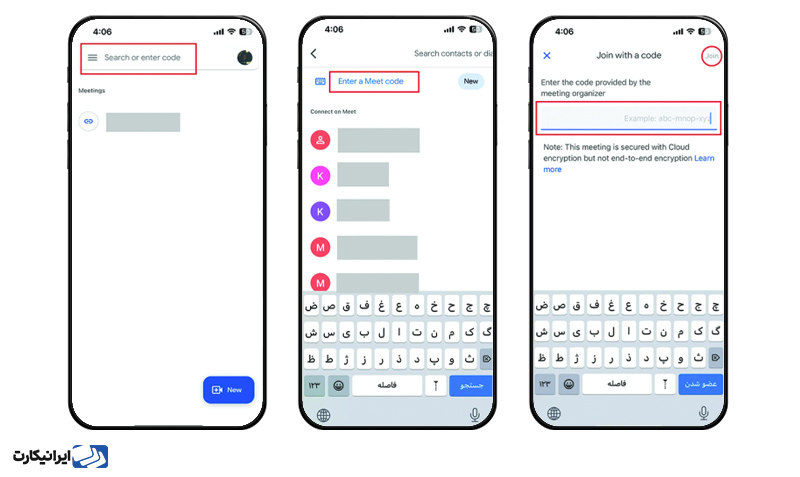
استفاده از Google Meet از طریق افزونه
جهت استفاده از Google Meet از طریق افزونه در مرورگر گوگل کروم، ابتدا باید افزونه مربوطه را نصب کنید. در ادامه نحوه استفاده از آن به طور کامل توضیح داده شده است:
- پیدا کردن افزونه Google Meet
ابتدا به Chrome Web Store بروید و عبارت “Google Meet Extension” را سرچ کنید. در صفحهای که برایتان باز میشود تعدادی افزونه گوگل میت مشاهده خواهید کرد. در این قسمت میتوانید افزونه دلخواه خود را برگزینید؛ ما در این مقاله، افزونه Google Meet Improvement Suite را انتخاب کردیم. - نصب افزونه
پس از پیدا کردن افزونه مورد نظر، روی دکمه Add to Chrome کلیک کنید تا افزونه روی مرورگر شما نصب شود. پس از نصب، آیکون افزونه در گوشه بالای صفحه کروم نمایان خواهد شد. - استفاده از افزونه
پس از نصب، شما میتوانید از طریق این افزونه جلسههای جدید Google Meet را شروع کنید. تنها کافی است روی آیکون افزونه ضربه بزنید و گزینه Start a Meet را برگزینید. - پیوستن به جلسات
افزونه به شما این امکان را میدهد که به راحتی از طریق لینک جلسه یا کد دعوت، به جلسات پیوسته و به تماسهای تصویری وارد شوید. این روش باعث خواهد شد تا مدیریت جلسات و دسترسی سریعتر به امکانات Google Meet در مرورگر کروم انجام شود.
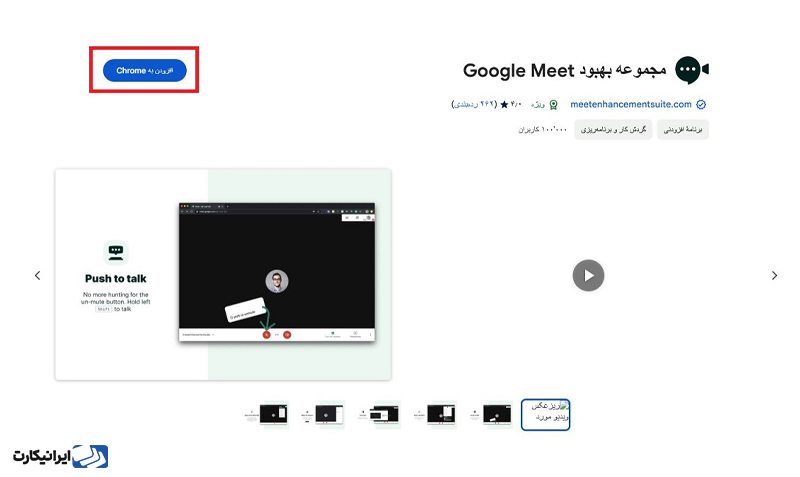
بالا بردن کیفیت ویدئوها در گوگل میت چگونه است؟
جهت بالا بردن کیفیت ویدئوها در گوگل میت، میتوانید از چند روش استفاده کنید. ابتدا باید مطمئن شوید که اتصال اینترنت شما پرسرعت و پایدار است؛ زیرا کیفیت ویدئو به شدت به سرعت و پایداری اینترنت وابسته خواهد بود. باید از اینترنتی با سرعت حداقل 5 مگابیت بر ثانیه داشته باشید. اگر از Wi-Fi بهره میبرید، باید نزدیک به روتر باشید یا از اینترنت سیمی (اترنت) استفاده کنید؛ زیرا اتصال سیمی معمولاً پایدارتر از Wi-Fi است.
در مرحله بعد، میتوانید تنظیمات کیفیت ویدئو را در خود گوگل میت تغییر دهید. برای این کار، در هنگام جلسه، روی سه نقطه در پایین صفحه کلیک کنید و وارد بخش تنظیمات شوید. در بخش ویدئو، گزینههایی برای تغییر رزولوشن ویدئو وجود دارد. رزولوشن دوربین خود را روی گزینهی بالا (High Definition) تنظیم کنید تا ویدئوی باکیفیتتری ارسال شود.
پیشنهاد سرویس: سرور مجازی (VPS) کنفرانس یک سرور مورد استفاده برای برگزاری جلسات و کنفرانسهای آنلاین است. برای خرید سرور مجازی کنفرانس میتوانید از خدمات ایرانیکارت استفاده کنید.
نحوه ضبط گوگل میت
جهت ضبط ویدیو در Google Meet، میتوانید از روشهای مختلفی بهره ببرید؛ در ادامه دو روش رایج برای ضبط جلسه در Google Meet توضیح داده میشود:
-
ضبط ویدیو گوگل میت با حساب کاربری
در صورتی که از یک حساب کاربری سازمانی (G Suite) بهره میبرید، Google Meet این امکان را برای شما فراهم میآورد تا جلسهها را مستقیماً از طریق خود پلتفرم ضبط کنید؛ برای این کار مراحل زیر را انجام دهید:
- ابتدا وارد حساب Google Workspace (G Suite) خود شوید.
- سپس یک جلسه جدید ایجاد کنید یا به جلسهای که قرار است ضبط شود بروید.
- در پنجره جلسه، روی دکمه سه نقطه در پایین صفحه ضربه بزنید و گزینه “Record Meeting” را برگزینید؛ به محض انتخاب این گزینه، ضبط شروع خواهد شد.
- پس از اتمام جلسه یا در هر زمان دلخواه، میتوانید گزینه “Stop Recording” را انتخاب کنید.
پس از پایان ضبط، فایل ویدیویی به طور خودکار در Google Drive شما ذخیره میشود و لینک آن برای تمام شرکتکنندگان ارسال خواهد شد.
-
ضبط ویدیو گوگل میت با افزونه My Screen Recording
اگر از حساب کاربری غیر سازمانی استفاده میکنید یا به ضبط پیشرفتهتری نیاز دارید، میتوانید از افزونههای مرورگر برای ضبط ویدیو در Google Meet بهره ببرید. یکی از افزونههای مفید برای این کار افزونه My Screen Recording است که به راحتی در مرورگر Chrome نصب میشود؛ جهت استفاده از این افزونه، مراحل زیر را انجام دهید:
- به فروشگاه وب Chrome بروید و افزونه “My Screen Recording” را نصب کنید.
- پس از نصب افزونه، روی آیکن آن در نوار ابزار مرورگر خود ضربه بزنید؛ سپس گزینه “Record” را برگزینید تا ضبط شروع شود.
- شما میتوانید تمام صفحه، یک پنجره خاص یا تنها یک تب مرورگر را برای ضبط انتخاب کنید.
- زمانی که جلسه به پایان رسید یا خواستید ضبط را متوقف سازید، دوباره روی آیکن افزونه ضربه بزنید و گزینه “Stop Recording” را برگزینید.
پس از پایان ضبط، فایل ویدیویی به فرمت MP4 ذخیره میشود و میتوانید آن را در کامپیوتر خود مشاهده یا به اشتراک بگذارید. این روشها به شما کمک خواهد کرد تا جلسات خود در Google Meet را به راحتی ضبط کنید.

نحوه پیدا کردن مخاطبان در گوگل میت
برای پیدا کردن مخاطبان در گوگل میت، ابتدا باید لینک دعوت جلسه را با افراد به اشتراک بگذارید. پس از ایجاد جلسه در گوگل میت، لینکی به شما داده میشود که قادر خواهید بود آن را از طریق ایمیل یا پیامرسانها برای مخاطبان بفرستید تا به جلسه بپیوندند. همچنین، این امکان وجود دارد که افراد را بهطور مستقیم از طریق وارد کردن آدرس ایمیل آنها به جلسه دعوت کنید؛ به این صورت که در حین برگزاری جلسه، با کلیک روی آیکون افراد، گزینه “دعوت” را برگزینید و ایمیل مخاطبان بنویسید. از این طریق، دعوتنامهای برای آنها ارسال میشود و آنها میتوانند به جلسه بپیوندند. علاوهبر این، اگر جلسه را از طریق تقویم گوگل برنامهریزی کردهاید، قادر هستید تا مخاطبان را بهطور مستقیم از طریق همان تقویم به جلسه دعوت کنید؛ به این صورت که با افزودن ایمیل مخاطبان به بخش مهمانان در تقویم گوگل، دعوتنامهای به آنها ارسال خواهد شد.
تغییر دادن تصویر زمینه در گوگل میت
برای تغییر دادن ظاهر و قالب جلسه روی گزینه More (با علامت سه نقطه نشان داده شده است) کلیک کرده و سپس گزینه Change Layout را انتخاب کنید. گزینههای مختلفی مثل اسپات لایت، اسلاید بار و… به شما نمایش داده میشود که برحسب سلیقه میتوانید یکی را انتخاب کنید. این طرح تا زمانی که آن را تغییر ندهید و از طرح دیگری استفاده نکنید، عوض نخواهد شد. همچنین میتوانید با کلیک بر روی turn on background blur تصویر زمینه را تار کنید؛ البته میزان تار شدن آن هم قابل تنظیم است.
مقایسه نسخه رایگان Google Meet با نسخه پولی
مقایسه نسخه رایگان Google Meet با نسخه پولی به شما این امکان را میدهد تا بهخوبی تشخیص دهید کدام نسخه برای نیازهای شخصی یا سازمانی شما مناسبتر است؛ در ادامه به بررسی و مقایسه نسخه رایگان گوگل میت و نسخه پولی آن میپردازیم.
| ویژگی ها | نسخه رایگان | نسخه پولی |
| محدودیت زمانی جلسات | جلسات گروهی (با بیش از سه نفر شرکتکننده) به ۶۰ دقیقه محدود شده و پس از یک ساعت، جلسه بهطور خودکار به پایان میرسد. البته جلسات دو نفره در این نسخه میتوانند تا ۲۴ ساعت ادامه داشته باشند. | مدت زمان جلسات، بدون هیچ محدودیتی برای تعداد شرکتکنندگان، تا ۲۴ ساعت افزایش مییابد. این ویژگی برای سازمانها، شرکتها یا افرادی که نیاز به برگزاری جلسات طولانی دارند، بسیار مفید است. |
| ظرفیت شرکتکنندگان | در نسخه رایگان Google Meet میتوانید تا ۱۰۰ نفر را به جلسه دعوت کنید؛ این تعداد برای بسیاری از کسبوکارهای کوچک، کلاسهای آموزشی یا جلسات خانوادگی کافی است. | در نسخههای پولی Google Workspace، با توجه به پلن انتخابی، ظرفیت شرکتکنندگان بین ۱۵۰ تا ۵۰۰ نفر افزایش مییابد. بهعنوان مثال، پلن Business Standard اجازه میدهد حداکثر ۱۵۰ کاربر در جلسه حضور داشته باشند و پلن Enterprise امکان برگزاری جلساتی با حداکثر ۵۰۰ کاربر را فراهم میکند. |
| ضبط جلسات | قابلیت ضبط جلسات وجود ندارد. | ضبط جلسات امکانپذیر است. این جلسات بهطور خودکار در Google Drive ذخیره میشوند و شما میتوانید بهراحتی آنها را دانلود کرده یا با دیگران به اشتراک بگذارید. |
| کنترلهای پیشرفته برای میزبان | امکان بیصدا کردن یا اخراج کاربران و برخی تنظیمات پایهای وجود دارد. | امکانات پیشرفتهای مانند ایجاد اتاقهای جانبی (Breakout rooms) برای تقسیم جلسات به گروههای کوچکتر، یا ایجاد نظرسنجی و مدیریت پرسش و پاسخ ارائه شده است. |
| حذف نویز و کیفیت ویدئو | کیفیت ویدئو و صدا مناسب خواهد بود، اما قابلیت حذف نویز هوشمند در دسترس نیست. | دارای قابلیت حذف نویز پیشرفته است که صداهای پسزمینه را بهطور خودکار کاهش میدهد. |
| زیرنویس خودکار و ترجمه | زیرنویس خودکار تنها به زبان انگلیسی ارائه میشود و قابلیت ترجمه در دسترس نیست. | علاوهبر زیرنویسهای خودکار به زبانهای مختلف، امکان ترجمه بلادرنگ (Real-time translation) برای برخی زبانها وجود دارد. این قابلیت برای جلسات بینالمللی که افراد از زبانهای مختلف استفاده میکنند، بسیار مفید است. |
| امنیت و پشتیبانی | از رمزنگاری سرتاسری (End-to-End Encryption) بهره میبرد که ارتباطات شما را ایمن نگه میدارد. با این حال، پشتیبانی از طریق اسناد آنلاین و انجمنهای کاربری در دسترس است و شما نمیتوانید از پشتیبانی تلفنی یا ایمیلی استفاده کنید. | علاوهبر رمزنگاری سرتاسری، امکانات امنیتی پیشرفتهتری مانند احراز هویت دو مرحلهای (2FA) و قابلیتهای بیشتر برای کنترل دسترسی وجود دارد. همچنین، کاربران به پشتیبانی تلفنی یا ایمیلی دسترسی دارند تا در صورت بروز مشکل سریعتر راهحل دریافت کنند. |
| استفاده از دامنه شخصی | تنها قادر هستید تا از حساب کاربری Gmail بهره ببرید و جلسات خود را برگزار کنید. | به شما اجازه میدهند تا از دامنه شخصی خود برای ایجاد حسابهای کاربری و برگزاری جلسات استفاده کنید. این ویژگی برای سازمانها و شرکتها بسیار ارزشمند است؛ چرا که باعث خواهد شد تا هویت برند شما در تمامی جنبههای ارتباطی حفظ شود. |
گوگل میت در یک کلام!
در این مقاله سعی کردیم، به سوال گوگل میت چیست پاسخ دهیم و به بررسی نحوه استفاده و قابلیت های گوگل میت پرداختیم. بهطورکلی، استفاده از Google Meet یک راهکار ساده و مؤثر جهت ارتباط آنلاین است که به کاربران امکان میدهد تا با کیفیت بالا و بدون دغدغه به برگزاری جلسات، کلاسها یا ملاقاتهای شخصی بپردازند.
با آگاهی از نحوه استفاده از این پلتفرم و قابلیتهای آن، میتوانید تجربه بهتری از ارتباطات مجازی خود داشته باشید. مهمترین نکته این است که این ابزار به دلیل رابط کاربری ساده و ویژگیهای قدرتمند، ابزاری ضروری برای هر کسی خواهد بود که نیاز به برقراری ارتباط آنلاین دارد. پس با استفاده از Google Meet، به دنیای بدون مرز ارتباطات وارد شوید و از امکانات آن به بهترین نحو بهره ببرید.
این مطلب صرفا برای افزایش آگاهی شما عزیزان تهیه شده است و جنبه آموزشی دارد. ایرانیکارت مسئولیتی در قبال استفاده از این محتوای آموزشی نخواهد داشت.
برای برقراری تماس تصویری، کافیست وارد Google Meet شوید، لینک جلسه را ایجاد کنید و آن را با دیگران به اشتراک بگذارید یا از گزینه “Join or Start a Meeting” بهره ببرید.
بله، Google Meet به صورت رایگان در دسترس است و کاربران میتوانند تا 100 نفر را در یک جلسه تصویری به مدت 60 دقیقه دعوت کنند.
هر دو ابزار ویژگیهای خاص خود را دارند؛ Google Meet برای جلسات حرفهای و سازمانی بهتر است، در حالی که اسکایپ بیشتر برای تماسهای شخصی و ارتباطات چندمنظوره کاربرد دارد.
بله، Google Meet از استانداردهای امنیتی بالا مانند رمزگذاری و تایید هویت برای حفاظت از حریم خصوصی کاربران استفاده میکند.
-
سلام
چطوری میتونم اکانت گوگل میت برای کلاس یخرم.من رایگانشو استفاده کردم ولی سیو و بازبینی نداره
ممنونآیا این نظر برایتان مفید بود؟-
سلام و احترام
شما با استفاده از خدمات ایرانیکارت میتوانید به خرید اکانت گوگل میت اقدام کرده و پرداخت آن را انجام دهید.
برای این کار لازم است وارد پنل کاربری خود در سایت ایرانیکارت شده و درخواست خود را به صورت تیکت ارسال کنید.
پایدار باشیدآیا این نظر برایتان مفید بود؟
-